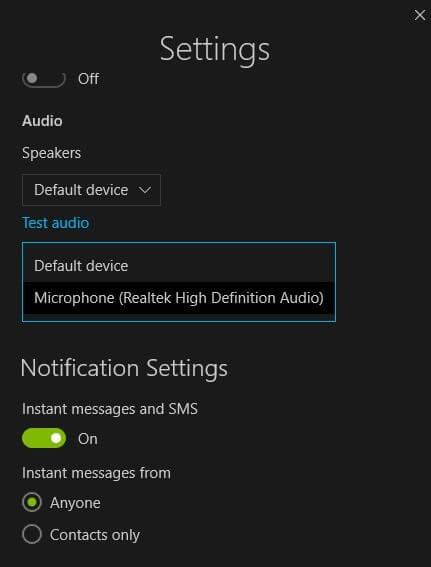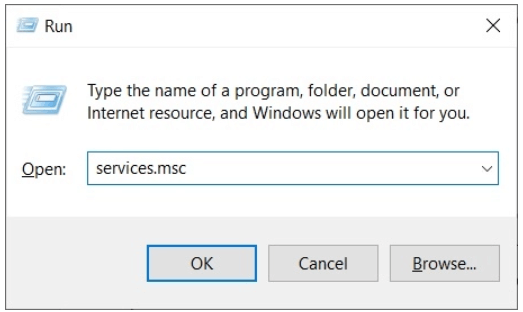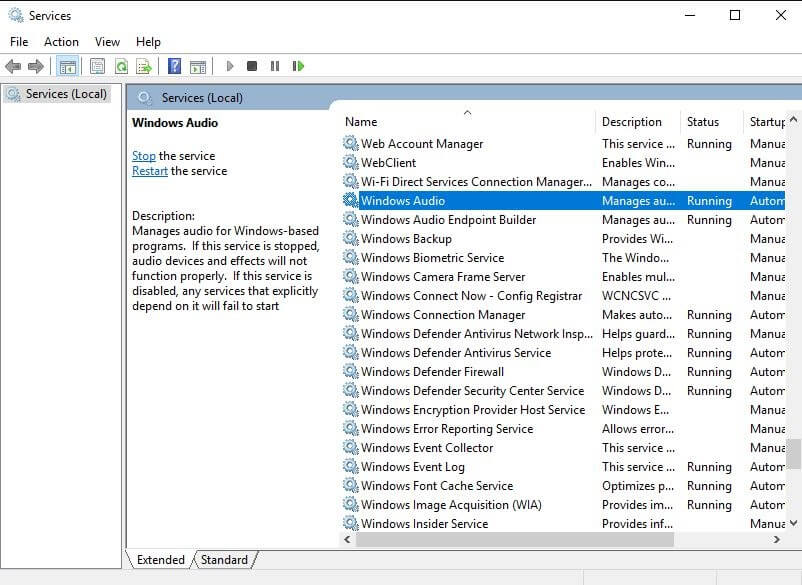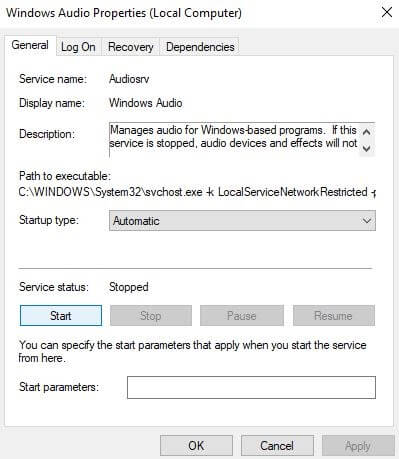During this pandemic, the business of video conferencing applications saw a massive jump. As almost all the individuals have switched to video conferencing apps to communicate with their loved or closed ones. And, for business purposes as well. Hangouts, Cisco, Skype, and many more are the leading ones of their realm. Among all, Skype is the one who is standing in the first position and being accessed by millions of people across the world. But, nowadays, many users encountered the issue that their Skype microphone isn’t working on Windows 10. You, yes you who are reading this, if you are one of them then we can help. Below, we shared the best ways to fix the Skype microphone not working issue. But, before switching to the solutions, it is pretty crucial to know about the causes of why it happens. So, our next section contains the circumstances that cause this issue.
Why is Skype Microphone not Working on Windows 10?
The device microphone has defected.Outdated or broken device drivers.Headphones aren’t working properly.You haven’t enabled the microphone permission for Skype.
So, these are core points because of which Skype microphone doesn’t work accordingly. Let’s move ahead to know how to fix Skype microphone not working issue.
Quick Method to Fix Skype Microphone Not Working on Windows 10
Doesn’t matter whether you are accessing Skype on mobile or on desktop. If the audio won’t work properly it gets affected entirely. But, luckily, now it is a bit easy to solve the audio malfunctioning of Skype. If you are also annoyed because your “Skype microphone not working” on windows. Then, no worries, below are some easiest methods that can help you in rectifying the issue.
Method 1: Install Skype Again
Before moving towards bit techy methods, it is quite essential to uninstall and then reinstall Skype. Now, you must be thinking that it won’t be enough to solve problems. Isn’t it so? Probably, yes! We totally agree too, that it is such a simple and easy-to-do task. But, sometimes, the small solution proved the boon and solved the biggest issue as well. Or, maybe, at that time, when you had installed Skype, you might have not granted several kinds of permissions. Therefore, reinstalling Skype not only fixes the Skype microphone not working issue but also removes the bad or corrupt files that hinder the work. So, initially, before moving ahead try to re-install Skype then check whether the mic is on or not. If it still remains the same as earlier then switch to the other methods. Read Also: Fix Laptop Keyboard Not Working on Windows 10
Method 2: Make sure that Skype has Microphone Permission
Ease of use is the only thing that every individual desire. Well, there is nothing fishy as well if you have also desired the same. And, Windows 10 itself follows this and make everything feasible for its users. Similarly, Windows 10 allows its users to choose which program they want to give the mic permission and for which they don’t want to. So, there might be a chance where you haven’t given the mic permission for Skype. In that case, you have to make sure that you have kept the mic permissions turned on for Skype. If you don’t know how to do it, then go with the below-listed steps! Step 1:- Hit the win key and type Settings in the search box of your Windows.
Step 2:- Then go to the Privacy settings and select Microphone from the left-pane side of the window.
Step 3:- Now, check that Skype’s Mic status should be on.
Here you go, the mic for Skype is on now. After that, call someone on Skype just to check whether Skype microphone problems are solved or not. If it hasn’t been solved yet then try the below methods! Read More: Best Free Skype Alternatives You Should Try
Method 3: Check Mic configuration in the Skype Settings
If the above methods are unable to fix Skype audio or microphone not working issue. Then, no need to panic, as here’s one more solution that will surely fix the issue. Maybe, because the wrong configuration in the Skype settings, stops the microphone from working accurately. Or, maybe you are using more than one mic and external mic because of which Skype couldn’t be able to recognize the microphone. So, at this point, you need to check the Microphone settings in Skype. And, below we shared the steps to do so! Step 1:- Launch and open-up Skype. Step 2:- Thereafter, click on the three-dot icon that is presented on the top-most right side to toggle up the Settings.
Step 3:- Now, this will trigger the Skype settings, then navigate Microphone settings.
Step 4:- After that, turn the Microphone from default to your device. And, then try to give a bell to someone on Skype, just to ensure the Skype microphone issue has solved or not. If it still troubling you then move towards ahead! Read More: Restore Sound Driver on Windows 10, 8, 7
Method 4: Ensure Audio Service is Working Correctly
How you manage the services of the particular program, it depicts the condition of the program and the outcomes that you received. Services are an essential crucial part that must be examined regularly. Hence, always make sure that services should be running in the active status. Because, if there is something that goes wrong in Windows it directly affects the performance of hardware. So, possibly your Skype audio or microphone not working because windows audio service isn’t working accurately. Hence, check the audio service to fix the issue. Here’s how to do it! Step 1:- Hit Win and R key simultaneously to open up the Run box. Step 2:- Once the Run box prompts, then enter services.msc and hit the enter key.
Step 3:- It will trigger the Services window, then navigate Windows Audio in the appeared list.
Step 4:- Then, right-click on the Windows Audio and click on the properties from the drop-down menu list.
Step 5:- After that, verify the service status, and if you’ve found it as stopped then click on the Start option and then ok. We hope this will surely fix the Skype microphone not working problem on windows PC. Read More: Fix “This Site Can’t Be Reached” Error in Chrome
Method 5: Update Audio Card Driver
Just in case, if the above fixes couldn’t solve the Skype microphone issue then try this method. Outdated or corrupt drivers are nothing but a culprit that hinders the effective working of the system and hardware. Hence, updating them frequently can save you from getting into a worse situation. Audio drivers are the utmost crucial component that ensures the effective working of the microphone or audio. You may update the audio driver in two ways i.e., manually and automatically. Rely on the manual approach can be a tedious task to do. Because you need to look out for every step quite carefully. And, it also requires a good amount of tech knowledge. Whereas, updating drivers automatically is a pretty easy task that you can do in just a matter of time. Thus, we highly recommend you to use an automatic approach to update audio drivers. You can use the best driver updater tool for the very same. And, nothing better than Bit Driver Updater. It is the top-rated driver updater tool that lets you update & install an audio driver in just a single click. Below are the steps to update the audio driver via Bit Driver Updater! Step 1:- Install and run the Bit Driver Updater. Step 2:- Then, wait for a while, until the automatic scanning is done.
Step 3:- After that, review the list of drivers thoroughly. Step 4:- Thereafter, just hit the Update Now option to install the new updates. That is it, what you need to do to update & install the drivers using Bit Driver Updater. Now, restart your PC and make a call to someone on skype just to ensure whether Skype microphone problems have been fixed or not. Sounds pretty amazing and easy to update drivers via Bit Driver Updater. Don’t you think so as well? Possibly, yes, then without wasting a bit of time, hit the below to the next download tab to download Bit Driver Updater!
Skype Microphone Not Working Problem – [Solved]
In sum, the above-mentioned methods are the handiest hacks that help you in fixing the Skype microphone not working issue. Fix the microphone issue as soon as possible to get the best from the rest. So, that’s all for the present moment of time, hope now you’ve got an in-depth idea about what to do or what to not. Lastly, don’t say goodbye before subscribing to our Newsletter. And, if you think that we’ve forgotten something crucial regarding the same. Then, do tell us in the comment box below. We’ll make changes to our list to enhance it. Till then, stay tuned with us, we’ll come back soon!
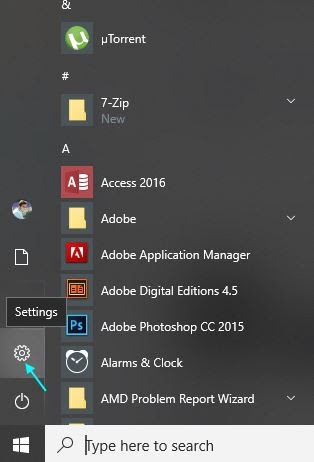
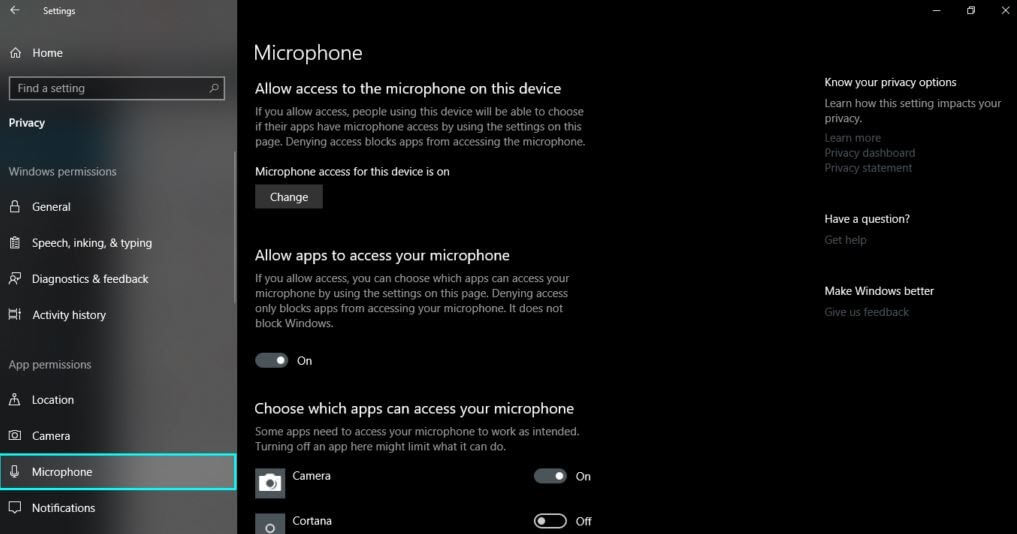
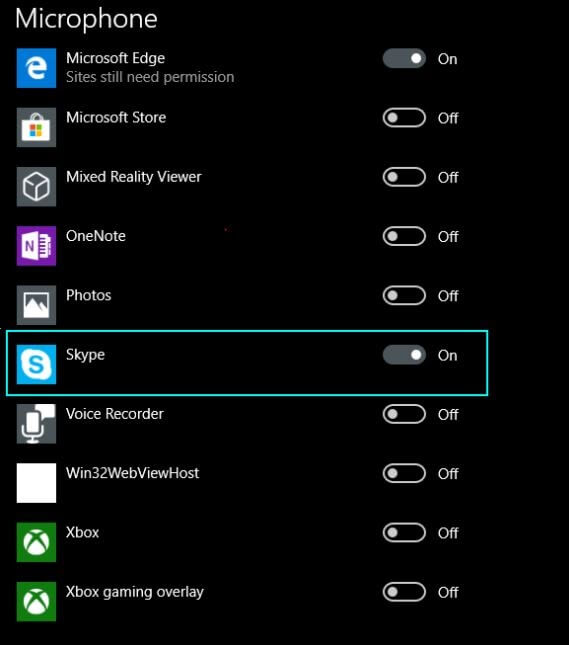
![]()