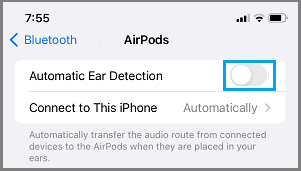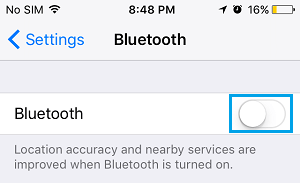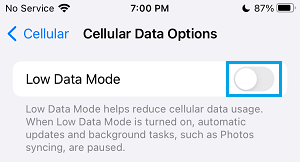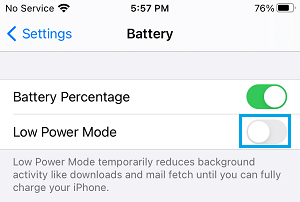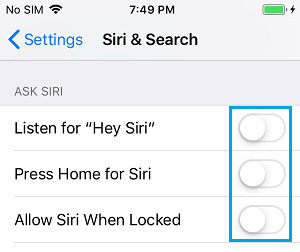Apple Music Keeps Pausing or Disconnecting on iPhone
In general, the problem of Apple Music Pausing or Disconnecting on iPhone has been reported while listening to Music with iPhone placed in the pocket and connected to Bluetooth Headphones. However, this problem can also occur due to other reasons, ranging from network connectivity issues, temporary glitch in Music App to Apple’s Music Service going through problems.
1. Restart iPhone
As mentioned above, the problem might be due to a software glitch or stuck program preventing Apple Music from working properly on iPhone. Go to Settings > General > Shut Down > On the next screen, use the Slider to Power OFF iPhone.
Allow iPhone to completely Shut Down > Wait for 30 seconds > Restart iPhone and see if Apple Music is now working properly on your iPhone.
2. Restart Apple Music
The problem might be due to Apple Music App going through problems on your device or getting stuck due to a glitch. In most cases, the problem can be fixed by quitting Apple Music and Launching it back again.
3. Check Apple Music Service Status
In rare cases, the problem could be due to Apple Music being down or going through problems. You can confirm this by going to Apple System Status Page to see if Apple is reporting any problem with its Apple Music Service. If there is a problem, you will see Red Colored Dot or Red Colored explanatory note next to Apple Music.
4. Install Updates
The problem could be due to Apple Music not being updated or an iOS update waiting to be installed on your device. Go to Settings > General > Software Update.
On the software update screen, tap on Download and Install (If an Update is available).
5. Disable Automatic Ear Detection
If you are using AirPods, the problem might be due to AirPods Disconnecting due to proximity sensors not working properly. Go to Settings > Bluetooth > tap on (i) icon located next to your AirPods under “My Devices” section.
On the next screen, disable Automatic Ear Detection by moving the toggle to OFF position.
Note: You can enable Automatic Ear Detection after the issue is fixed.
6. Enable/Disable Bluetooth
If you are using AirPods or other wireless headphones, the problem might be due Bluetooth connectivity issues. Go to Settings > Bluetooth > move the toggle next to Bluetooth to OFF position.
After 10 seconds, enable Bluetooth by moving the toggle to ON position.
7. Switch OFF Low Data Mode
While the Low Data Mode feature helps in reducing Cellular Data Usage, it can prevent Apps from working properly. Go to Settings > Cellular > Cellular Data options > On the next screen, move the toggle next to Low Data Mode to OFF position.
This should help the Music App to use as much Cellular Data as required to work properly on your iPhone.
8. Switch Off Low Power Mode
The problem might be due to Low Power Mode being accidentally or manually enabled on your device. Go to Settings > Battery > disable Low Power Mode by moving the toggle to OFF position.
Note: You need to charge iPhone, if it is Low in Power and automaically switched to Low Power Mode.
9. Disable Siri
Users have reported fixing the problem by disabling Siri. Go to Settings > Siri & Search > Switch OFF all options under “ASK SIRI” section.
On the confirmation pop-up, tap on Turn OFF Siri option to confirm.
10. Reset Network Settings
Go to Settings > General > Transfer or Reset iPhone > Reset > On the pop-up, select Reset Network Settings option.
If prompted, enter your Lock Screen Password > On the confirmation pop-up, tap on Reset Network Settings to confirm.
How to Set Sleep Timer In Apple Music on iPhone How to Add Music to iPhone Without iTunes
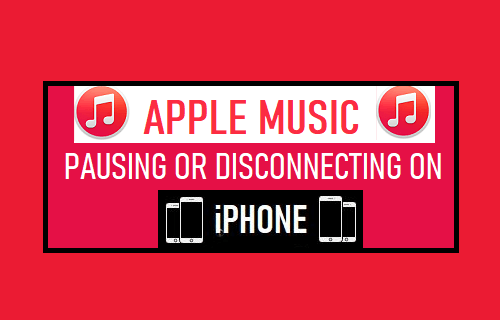


![]()