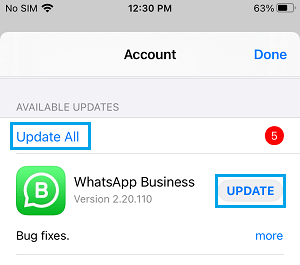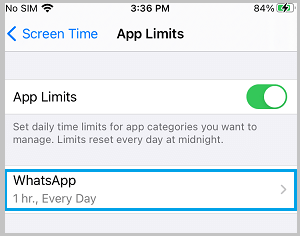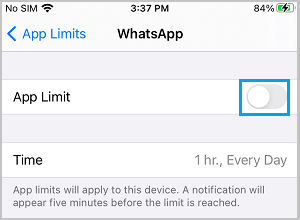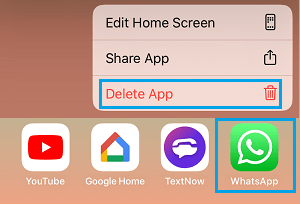Apps Not Opening on iPhone
If you are having problems with an App on iPhone, you may find it launching briefly and closing down, opening to a blank screen or not at all opening or responding. There could be various reasons for Apps not working on iPhone, ranging from minor software glitches to corruption or damage to App and Operating system files on your device. You should be able to fix the problem of Apps not working or opening on iPhone using the following troubleshooting steps.
1. Restart iPhone
Go to Settings > General > scroll down and tap on Shut Down.
- Wait for 30 seconds and restart your device by pressing the Power button.
2. Enable Cellular Data
If you are trying to use the App on Cellular network, make sure that the App has the permission to use cellular data on your iPhone. Go to Settings > Cellular > make sure the toggle next to the Problematic App is set to ON position.
Now, you should be able to open and use the App on Cellular Network.
3. Update the App
Open the App Store on your iPhone and tap on the Profile Icon.
On the next screen, tap on the Update button, located next to the App.
Patiently wait for the Update to be installed on your iPhone.
4. Check Screen Time Restrictions
If you are using Screen Time, it is possible that you may have set a time limit for the App that is not opening. Go to Settings > Screen Time > App Limits > tap on the Problematic App.
On the next screen, disable App Limit for the App by moving the toggle to OFF position.
Note: On the same screen, you can find the options to change or disable Time Limit for the App.
5. Delete & Reinstall the App
From the Home screen, tap and hold on the App that is not working and select Delete App option.
After the App is deleted, open App store and Reinstall the app back on your device.
6. Reset All Settings
Note down the Password for your WiFi Network and follow the steps below Reset All Settings on your iPhone. Go to Settings > General > Transfer or Reset iPhone > Reset > On the pop-up, select Reset All Settings option.
On the Confirmation pop-up, tap on Reset to Confirm. After the Reset process is completed, rejoin WiFi Network by entering the Password for your WiFi Network.
7. Force-Restart iPhone
The process of Force-restarting iPhone is defined by Apple and it varies, depending on the model of your device. iPhone 8 and above: Press and release Volume Up > Volume Down > and then press and hold the Side button (ON/OFF), until Apple logo appears. iPhone 7/7 Plus: Press and hold Volume Down + Power (ON/OFF) buttons, until you see the Apple logo. iPhone 6 and below: Press and hold Home + Power (ON/OFF) buttons, until you see iPhone starting with Apple logo.
8. Reset & Restore iPhone
If above steps did not help, the problem might be due to damaged or corrupted Operating System Files on your iPhone. To fix this, download a backup of iPhone to computer and Restore iPhone using the Backup that you downloaded to your computer. The idea behind this method is to erase the damaged or corrupted files from your iPhone, reinstall the latest version of iOS and Restore the data back on your device using the Backup of your iPhone.
How to Check iPhone Warranty Status How to Disable Notifications on iPhone
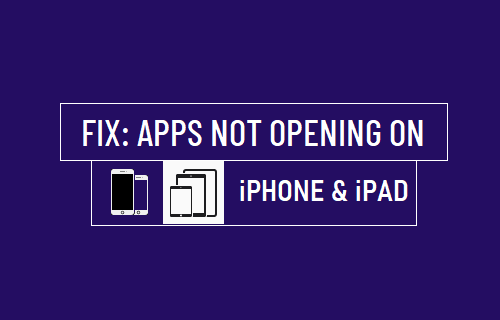
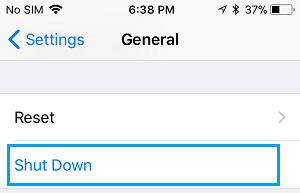
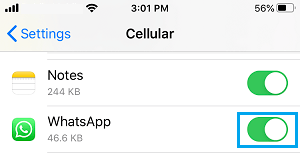
![]()