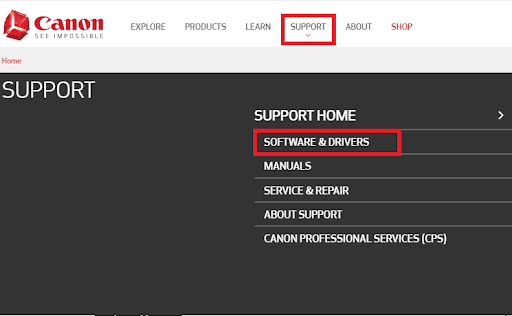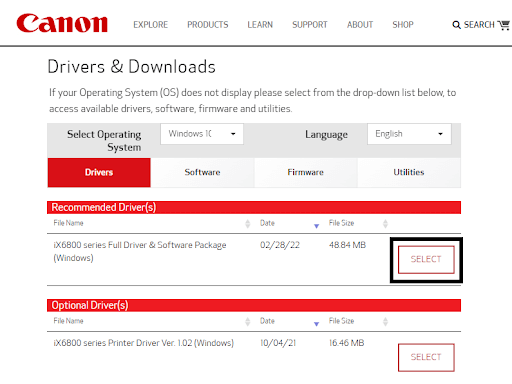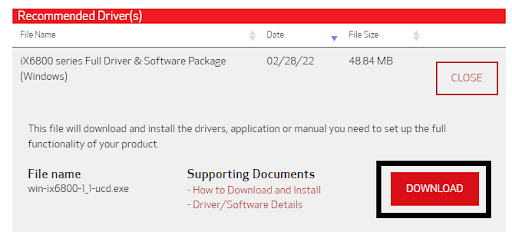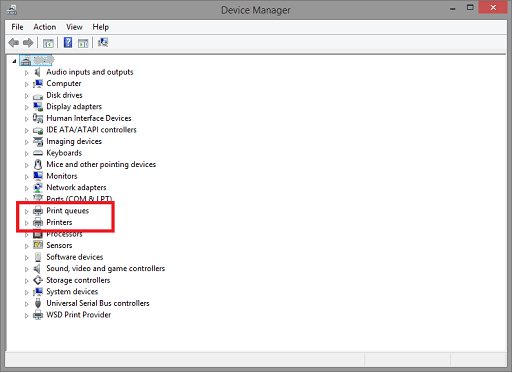Canon Pixma iX6820 printers are a wonderful choice among their series. The printer is an ideal choice for both personal and professional purposes. Additionally, it has special auto power on & off feature. Some additional features incorporate document and borderless printing. Apart from that, it also supports photo printing, My Image Garden, and full HD Movie printing. In addition to this, you’ll also need to install the correct driver file in order to ensure your printer works properly and smoothly as expected. Below mentioned methods can be used for Canon iX6820 driver download and update for Windows 11, and Windows 10 PCs. Use any of the following to get the newest version of the Canon iX6820 printer driver.
How to Download, Install and Update Canon ix6820 Driver on Windows 11/10
Following are the best ways to perform Canon iX6820 driver download and update for Windows operating system.
Method 1: Manually Download Canon iX6820 Driver from Official Website
Are you good at technical skills? Do you have complete hardware information? If yes, then you can find the latest drivers on the official website of Canon. Like other manufacturers, Canon keeps updating drivers for improving the productivity and efficiency of their own products. So, it’s always a great way to get genuine and the latest drivers. Here is how to do that: Step 1: Go to Canon’s official website. Step 2: Click SUPPORT and then select SOFTWARE & DRIVERS. Step 3: On the next page, type iX6820 and choose PIXMA iX6820 from the searched results. Step 4: Then, scroll down to the Drivers & Downloads section. Check if the detected operating system and Language type are correct. Step 5: Click on SELECT to expand the Recommended Driver(s) category. Step 6: Lastly, click on the DOWNLOAD button to begin the process. Step 7: Run the downloaded file and comply with the on-screen instructions to successfully execute the Canon iX6820 driver download on Windows 11/10. Once done, reboot your computer to implement the new changes. Also Read: Canon LBP6000 Driver Download and Update
Method 2: Update Canon iX6820 Printer in Device Manager
Another way to install the latest version of Canon iX 6820 drivers is using Device Manager. It is a Windows default utility program that manages all the installed hardware and their drivers. To use Device Manager, all you have to do is just follow the steps shared below: Step 1: Hit the Windows and R keyboard keys together. This will invoke the Run terminal on your system. Step 2: Type devmgmt.msc in the Run terminal and press Enter key to proceed. Step 3: Now, the Device Manager window will appear on your screen. Here you need to look for a Printer or Print Queues category and double-click on it to expand the same. Step 4: Navigate to the iX6820 printer driver and right-click on it. Then, choose Update Driver Software from the context menu list. Step 5: After that, select Search Automatically for Updated Driver Software from the next prompt. Now, you simply need to sit back and wait for the Device Manager to find and install the suitable driver updates for your Canon iX6890 printer. Once everything is done, restart your computer to implement the changes. Also Read: How to Download and Update Canon MX920 Printer Driver
Method 3: Use Driver Updating Tool to Automatically Install Canon iX6820 Driver (Recommended)
Updating drivers manually can be a tiresome and tricky task to accomplish, especially when you have no expertise in the technical niche. Here comes driver updating software in handy. These tools were specially designed to simplify the process by automating every required operation. However, not every driver updater utility offers reliable services or is worth giving a try. Out of all, Bit Driver Updater is a top pick for millions of Windows PC users and ours too. So, we recommend you to use Bit Driver Updater for better and enhanced PC performance. Bit Driver Updater automatically detects the Windows OS and its version, later on, provides you with the compatible driver updates for your device. Not just that, but it’s pro version takes only 2-simple clicks of the mouse to update all PC drivers. Therefore, we strongly suggest using the pro version of the driver updater utility as it helps you unlock the complete potential of the tool. Following are the benefits of using Bit Driver Updater’s paid version:
Provides only WHQL tested and certified device drivers.200% larger driver database from authenticating manufacturers.Support for single-click driver update functionality. That means, with the pro version, users can update all their outdated system drivers within one go.Comes with round-the-clock technical support and a full money-back guarantee but for a limited time.Cleans system junk across all the corners.Automatically create a backup of older drivers and allows you to restore them if required.Enables you to schedule the driver scans at your convenience.
Now, let us next look at the steps below to know how to update the Canon iX6820 driver for Windows 10 and Windows 11 through Bit Driver Updater. Step 1: Download the Bit Driver Updater’s setup file from the button provided below.
Step 2: Double-click the downloaded file and follow the installation instructions to finish the process. Step 3: Run the Bit Driver Updater on your computer and click on the Scan button from the left. Step 4: Wait until the driver updater completes the scanning process and provides you with the desired results. Go through the scan results and click on the Update All button. Also Read: How to Update Drivers on Windows 11 Important Note: If you are using the free version, then simply locate the driver you want to update and click on the Update Now button beside it. For example, in order to install the Canon iX6820 driver, just navigate to it and click on the Update Now button presented next to it. Likewise, repeat the same instruction for updating other device drivers.
How to Download Canon iX6820 Driver on Windows 11/10: Explained
So, the above provided were some of the different methods for performing Canon iX6820 driver download on Windows 10/11. We hope this article will help you in every way possible. If you have any questions or further suggestions, then please let us know in the comments box below. Additionally, do subscribe to our Newsletter for more information related to technology and technical issues. Follow us on Facebook, Twitter, Pinterest, and Instagram.