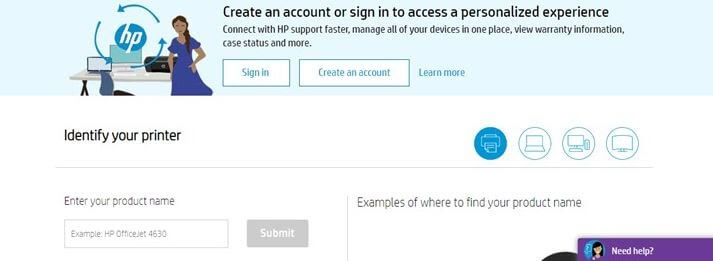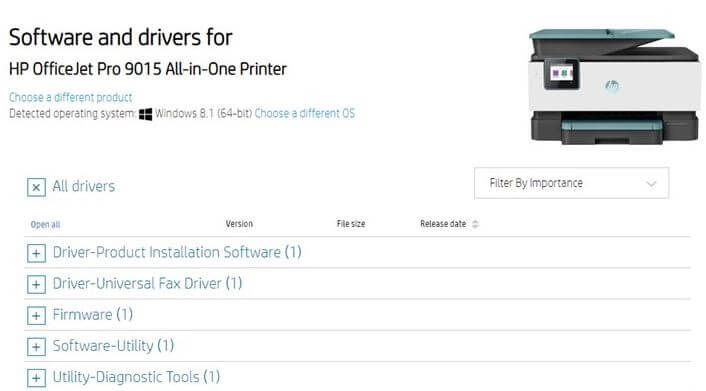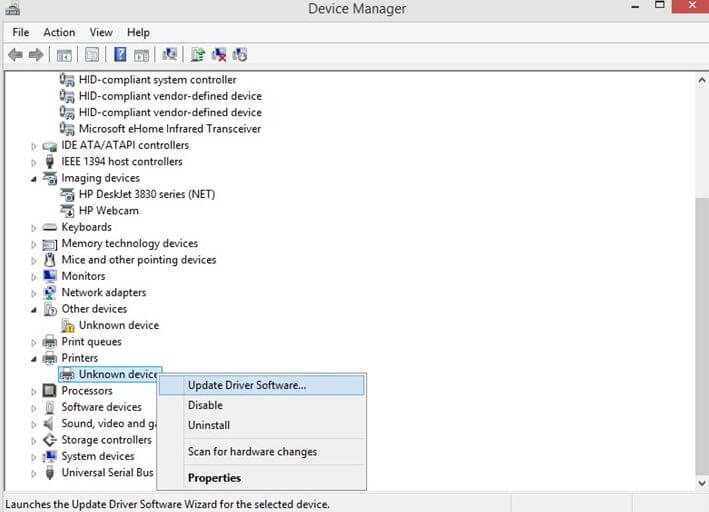When we make a meal, we need different sorts of ingredients to make that a complete real piece. Isn’t it? Similarly, to ensure the effectiveness and stability of our PC or other computer peripherals, there are several core components that need to care perfectly. Among all, printers are the utmost essential outer peripheral that requires frequent updates to work accurately. When it comes to the accurate working of the printer or any other external peripheral then drivers are the core point that needs proper consideration. Because drivers ensure around half of the effective performance of the device. Hence, always keep your printer or other peripherals drivers up-to-date to their latest versions. HP is the leading printer brand all over the world. And, if you have HP OfficeJet Pro 9015 printer, then below are the ways to install HP 9015 drivers on a Windows PC. So, let’s read them and choose the best approach to update drivers for HP 9015 printer.
Ways to Download and Install HP OfficeJet Pro 9015 Printer Driver
Have a look at the below-mentioned ways to download and install HP OfficeJet Pro 9015 printer driver on Windows PC!
Way 1: Manually Update HP OfficeJet Pro 9015 Printer Driver Using Official Website
One of the most reliable ways to update drivers is from the official website of the manufacturer. So, you can install & update the HP OfficeJet Pro 9015 printer driver from the official website of HP. Here are the steps that you need to follow! Step 1:- Go to the official website of HP. Step 2:- Then, scroll down and write the model name of the printer or any other product that you are using. After that, click on the Submit button.
Step 3:- Now, the set of resources will be displayed. Thereafter, click on the + sign which is presented next to the drivers to unveil the drop-down option.
Step 4:- Under the drivers’ section, there will be a download button. Click on it. Step 5:- Once the file gets downloaded, click double on it to execute it. Later, follow the onscreen instructions to cover the installation process. And, in the end, start your computer again to validate the new changes. Read Also: Download, Install and Update Printer Drivers for HP Printers
Way 2: Use Device Manager to Update & Install HP OfficeJet Pro 9015 Printer Driver
Another manual way to update HP OfficeJet Pro 9015 printer drivers is through Microsoft’s in-built utility tool i.e., Device Manager. Using Device Manager you can successfully install and update HP OfficeJet Pro 9015 printer driver in just a matter of moments. You just require a good amount of technical knowledge. Rest are the below-listed steps that you need to follow! Step 1:- Go to the search box of your Windows and type Device Manager, then select the best match from the appeared search result. Note:- Before performing the above step, make sure to connect your printer wire to your PC, then switch it on. Step 2:- Now, in a new pop-up window, locate the printers section and expand it. Step 3:- After this, click right on the printer name and then select Update driver software from the menu list.
Go ahead with the onscreen instructions. And, in the end, restart your computer! Read More: How to Fix HP Scanner Not Working Problem in Windows 10
Way 3: Run Windows Update
Now, it’s time to move towards the automatic approach because it is more feasible than the manual approach. so, you can also run Windows update in order to update HP OfficeJet Pro 9015 printer driver. However, this isn’t so accurate as other ways mentioned in this write-up, but still, you can try it. So, here are the steps that you need to follow! Step 1:- Go to the search box of your Windows and write Settings, then select the best match. Step 2:- This will open the Windows Settings, then navigate Update & Security option and click on it.
Step 3:- After this, select the Windows Update option from the left pane side of the window, then click on Check For Updates.
That is it! If there is any new update available then Windows will automatically download it. If this doesn’t work for you then move to our next method to install HP 9015 drivers. Read More: Download HP Webcam Drivers for Windows 10, 8, 7
Way 4: Automatically Update HP OfficeJet Pro 9015 Printer Driver Using Bit Driver Updater (Highly-Recommended)
If you are not so aware of the technical skills, then you can adopt this approach. Using the driver updater tool you can automatically update drivers. And, we use Bit Driver Updater to update drivers, hence, we suggest you to use it. It is an ideal driver updater tool that keeps your device drivers always up-to-date. And, just within a few series of steps so you can update drivers using Bit Driver Updater. Here is how to do so! Step 1:- Download and introduce the Bit Driver Updater. Step 2:- Thereafter, it automatically starts scans for the drivers, then till the completion of the scanning process you need to wait. Step 3:- Next, review the list of drivers. Step 4:- And then, click on the Update Now option manifested next to the drivers.
In addition to the Update Now option, Bit Driver Updater also offers an Update All option which lets you update & install all the drivers in just a single click. So, in case if you thought of updating all the drivers simultaneously then, you can click on Update All instead of Update Now. Sounds fascinating no! Then, what are you looking for, click on the below-given download tab to install the Bit Driver Updater directly on your system.
Download and Install HP OfficeJet Pro 9015 Printer Driver [Done]
So, this is how you can be able to download, install, and update HP OfficeJet Pro 9015 printer drivers effortlessly on Windows 10. You do not need to execute all of them, just keep reading on until you find the ideal method. Still, we’ll want to recommend you to use Bit Driver Updater for updating drivers. It is a fully automatic approach for the same task. That is it! Keep sharing your views on this in the comment box below. If you have liked our write-up then do not forget to subscribe to our Newsletter to stay updated. Till the next path, stay tuned with us!