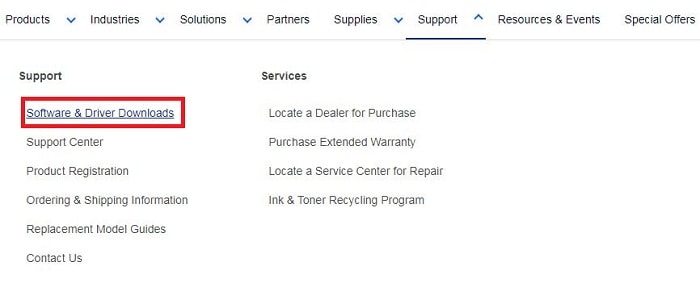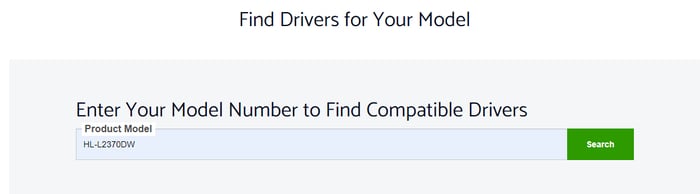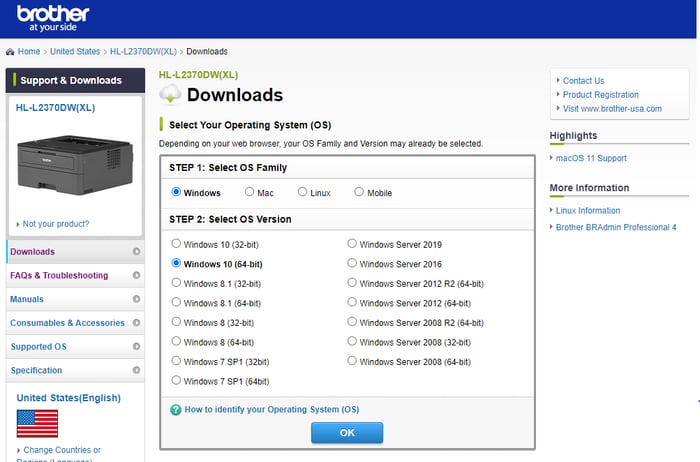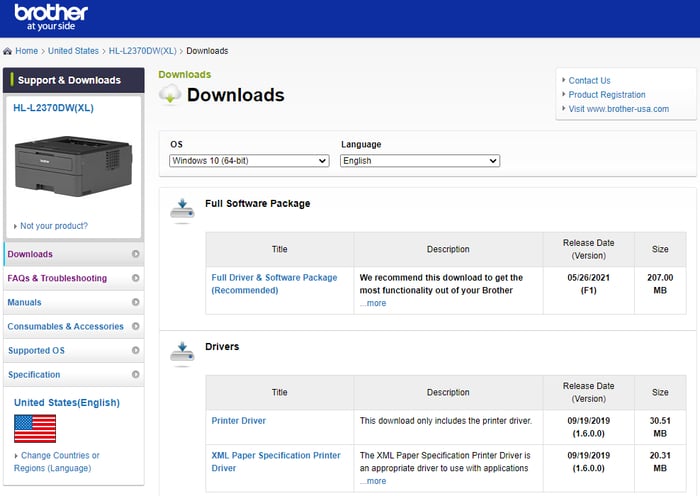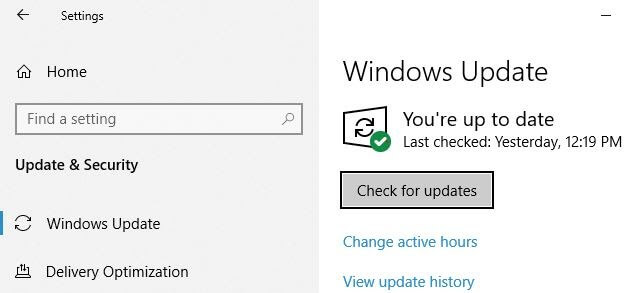If you have recently acquired Brother HL-L2370DW printer then you should learn how to install the associated drivers to ensure its effective operation. And, in case, you already have the drivers installed, then you should keep them in good working order. Because to use all of its features properly you need to have the most up-to-date drivers installed on your PC. Since the driver is a piece of software that channels the communication between the Windows operating system and connected devices. Don’t worry, if you have no idea how to do so, we have got you covered. In this downloading guide, we have brought up the easiest but effective methods to perform HL-L2370DW printer driver download for Windows 10, 8, 7. Now, without wasting more time, let’s shift to the next section.
Methods to Download, Install and Update Brother HL-L2370DW Printer Driver for Windows PC
Check out the methods shared below to download Brother HL-L2370DW printer driver for Windows PC.
Method 1: Automatically Get Latest Brother HL-L2370DW Printer Driver through Driver Updater Tool (Recommended)
There are a plethora of driver updater utilities available in the market that makes this tedious task much easier. However, all the software are really not good to use from a security point of view. But, out of all, we tried Bit Driver Updater and found it a very good option. It is a globally recognized driver updater software that has the potential to fix all faulty drivers in just a single click of the mouse. In addition to this, Bit Driver Updater comes with an in-built system optimizer that cleans the junk and increases the PC performance by up to 50%. The tool also lets its users schedule scans as per their comfort. Below are the steps for updating drivers automatically using Bit Driver Updater: Step 1: Download the Bit Driver Updater from the link shared below.
Step 2: Next, double click on the executable file to run it and then go with the on-screen instructions to finish the software installation. Step 3: Launch the Bit Driver Updater on your computer and then from the left pane click on Scan.
Step 4: Now, you need to wait for a couple of seconds as Bit Driver Updater takes a bit of time to scan your system and list the outdated or faulty drivers that require an update. Step 5: In the list, go to the Printer or Print Queues section and click on the Update Now button presented next to the Brother HL-L2370DW driver. Step 6: And, if you have relied on the pro version of Bit Driver Updater then you can click on the Update All button to update all old or broken drivers within a click of the mouse.
That is it! See how simple it is to update outdated drivers with Bit Driver Updater. The software not only saves a lot of time but also backs up the currently installed drivers automatically before making an update. So, users can be able to restore them whenever needed. Along with this, users also get a full money-back guarantee but only within 60-days of purchase. Also Read: Brother MFC-L2700DW Printer Driver Free Download and Update
Method 2: Use Official Website to Manually Download Brother HL-L2370DW Driver
Brother keeps releasing new driver updates as well as security patches for their products. So, if you have complete product knowledge for which you wish to update drivers, then you can use Brother’s official website to install Brother HL-L2370DW drivers. Here is a quick tutorial: Step 1: Visit the official website of Brother. Step 2: Then, hover over the Support tab to choose Software & Driver Downloads from the drop-down menu list.
Step 3: Next, in the search box write Brother HL-L2370DW and click on the Search button.
Step 4: After this, make a click on the driver download link and choose the compatible version of the Windows operating system.
Step 5: Now, click download to get the full driver & software package.
Step 6: Thereafter, double click the downloaded file and comply with the on-screen instructions to get the drivers installed on your computer. Step 7: Once done, then reboot your computer to save changes. Also Read: Download and Reinstall Brother Printer Drivers for Windows
Method 3: Update Brother HL-L2370DW Printer Driver in Device Manager
Device Manager is a Windows in-built program that directly contacts the Microsoft server and manufacturer to provide the latest driver updates. So, the user can also use this in-built utility program. Here is how to download and update Brother HL-L2370DW printer driver through Device Manager: Step 1: Altogether hit the Windows logo + R keyboard buttons to launch the Run Dialog box. Step 2: Then, write devmgmt.msc in the text field of the Run box and click on the OK option.
Step 3: After this, Device Manager will open on your screen, wherein you need to expand the category of Printer or Print Queues. Step 4: Now, find the Brother HL-L2370DW and click right on it to choose the Update Driver Software option from the quick access menu list.
Step 5: The next window will have two options, you need to select the one that says Search Automatically for Updated Driver Software.
That is it! Now, wait until the program updates the Brother HL-L2370DW drivers. Once drivers are installed, then don’t forget to reboot your computer. Also Read: Printer Driver Downloads For Free on Windows 10, 8, 7
Method 4: Use Windows Update to Install Brother HL-L2370DW Printer Driver
Below are the steps to use Windows Update in order to get the latest version of the Brother HL-L2370DW printer driver. Step 1: Altogether press the Windows Logo + I keyboard buttons to open the Windows Settings. Step 2: After this, choose the Update & Security option to proceed further.
Step 3: Then, on the left pane, choose Windows Update. Step 4: Lastly, click on Check For Updates.
Now, Windows starts searching for available driver updates and will install them too automatically. Windows Updates brings new features, enhanced performance, bug fixes, and whatnot. Also Read: How to Restore Printer Connection on Windows 10, 8, 7
Download and Install Brother HL-L2370DW Printer Driver: DONE
Thus, you can download the latest version of the Brother HL-L2370DW printer driver for unlocking its complete potential. Hopefully, this installation guide helps you in the best possible way. If you have any questions then do tell us through the comments below. We will try our best to resolve your queries. Furthermore, please tell us if you have any suggestions. Lastly, before you leave, don’t forget to subscribe to our Newsletter if you are interested in receiving daily tech updates. For quicker responses, you can join us on Facebook, Twitter, Instagram, or Pinterest.