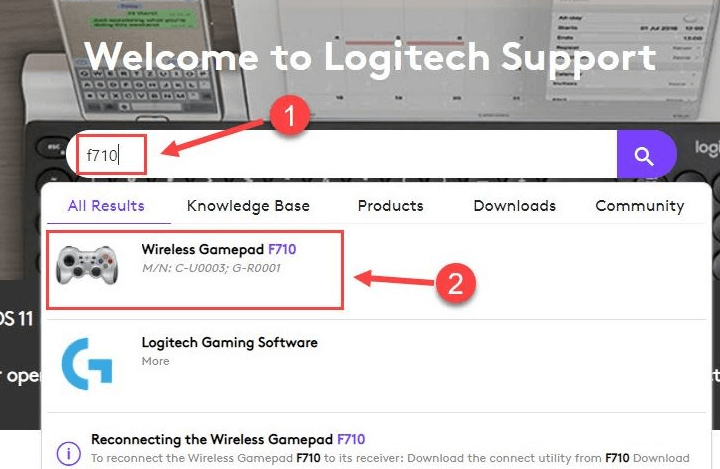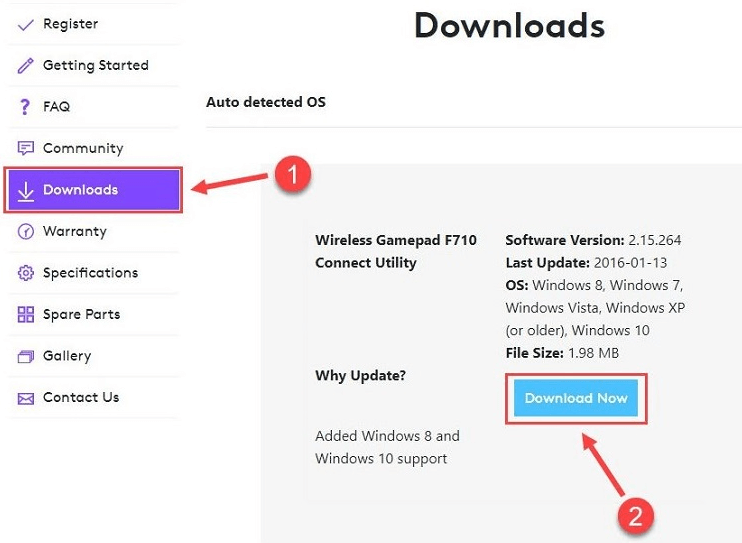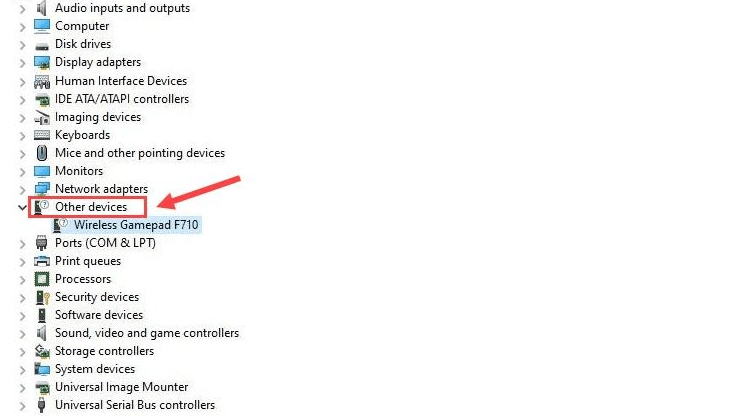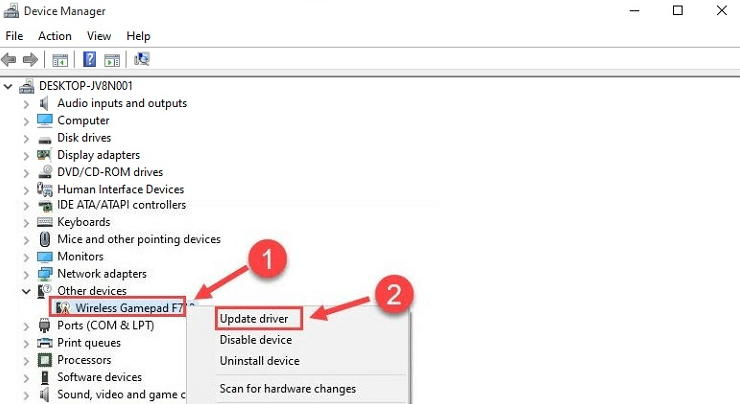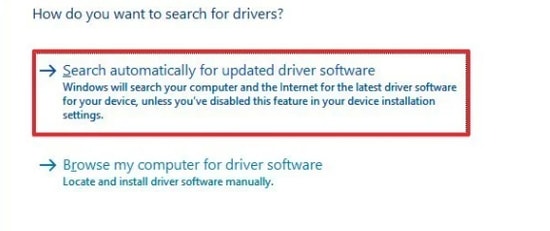It is so frustrating when you just wish to start a game and realize that your Logitech F710 doesn’t work on your system or even isn’t showing up at all. Once you observed that your gamepad is not working properly, then, you have tried to visit the Device Manager just to examine the working condition. And, where you see the Yellow Exclamation mark next to the Logitech device under the other devices component section. It clearly means that something is wrong with the drivers of your Logitech wireless gamepad F710. Hence, the first thing you should do is solve the driver issues just by updating them. Therefore, we have created this troubleshooting post to guide you on the same.
Best Methods To Download and Update Logitech F710 Driver On Windows 10
Obviously, when you noticed that your Logitech gamepad F710 isn’t working properly then you surely tried many solutions to troubleshoot the issue, but nothing works at all. Isn’t it? Because you haven’t tried to download Logitech F710 driver. Well, no worries, read the methods listed below to perform the driver download for your Logitech F710 device. If you are unable to find the compatible and genuine drivers for the Logitech F710 controller manually, then you can seek help from the Bit Driver Updater to do so automatically. It is one of the best driver updater tools out there. With this tool, you no longer need to worry about the risk of installing the wrong driver. It is a one-stop solution for all driver-related issues. You can directly download it for absolutely free by clicking on the button below.
Method 1: Use Manufacturer’s Official Website To download The Logitech F710 Drivers
The company releases driver updates frequently to fix the bugs and enhance the hardware performance. However, the manual updating process is a pretty complex, and tiresome way to update drivers. Moreover, it takes a longer time than usual as you have to find the correct driver online and then download/install it. Still, if you want to give it a try then you can do so with the steps below.
Visit Logitech’s official website.Then, in the search bar type F710 and click on Wireless Gamepad F710.
Locate the Downloads tab, next click on the Download Now option presented next to the drivers that you want to update.
Once you download the file, then unzip it. And, comply with the onscreen instructions to get it successfully downloaded.
Read Also: How To Download Logitech Gaming Software
Method 2: Update Logitech F710 Drivers Using Device Manager
When you connect the Logitech F710 wireless gamepad to your PC, it shows in the Device Manager. It is a handy utility program by which you can perform Logitech wireless gamepad F710 driver download windows 10 without even using third-party software. However, it requires an in-depth understanding of technical skills. If you have proper skills in the tech realm then you are good to go with the series of steps given below.
On your keyboard, press Windows + R keys at the same time to open the Run Dialog box.Then, type in devmgmt.msc and click on the ok button. Alternatively, you can also hit the Enter key.
The above step will take you to the Device Manager page, where you need to scroll down to double click on the Other devices category to extend that particular category.
Now, click right on your Wireless Gamepad F710 to choose the Update Driver option from the subsequent prompt.
Thereafter, choose the first option from the next window i.e., Search Automatically For Updated Driver Software.
Wait until the searching finishes. And, if Windows fails to perform Logitech f710 driver update then try the next method. Read More: How To Fix Wireless Mouse Not Working on Windows 10
Method 3: Use Bit Driver Updater To Download and Update Logitech F710 Drivers
Don’t have the time and skills to download Logitech Gamepad F710 driver? Then, you can get the latest drivers for your Logitech wireless gamepad F710 automatically with Bit Driver Updater. Bit Driver Updater automatically scans your PC for outdated or wrong drivers. And, detects the reliable and exact drivers for it. The software has tons of magical features including schedule scans, one-click update, backup & restore, performance booster, and many more. Though, you can update drivers with its free version. But, you can update all the drivers in one click with its pro version. Hence, it is advised to upgrade to its pro version. It is the best driver updater for Windows 10 that you can consider. Below is how it Bit Driver Updater works:
You can download Bit Driver Updater from its official website. Alternatively, you can download it by clicking on the button below.
Then, run the downloaded file to finish the installation.Once you launch it, the software automatically begins scanning for outdated/faulty drivers.After this, it will create a list of all the outdated drivers.Now, locate the Update Now button next to the driver that you want to update and click on it.
Alternatively, you can finish the driver update process in one click by clicking on the Update All button instead.
How To Fix The Logitech F710 Wireless Gamepad Not Connecting On Windows 10
Once you update the driver, still notice that Logitech F710 wireless gamepad not working. In that rare case, you can fix the issue with the solutions below.
Solution 1: Check Logitech F710 Batteries and USB Ports
If performing a driver update doesn’t work for you then, first and foremost, try to check all the hardware are correctly plugged-in on Windows 10, including Logitech F710 batteries or USB ports. Possibly, the wrong configuration or weak battery is the major culprit behind the Logitech Wireless Gamepad F710 not connecting problem. If there is something wrong with the batteries then change it immediately. One more thing, keep your Logitech gamepad turned on while performing so.
Solution 2: Access The Accurate USB Receiver
If the batteries and USB ports both are in working condition, then subsequent troubleshooting you can consider is – ensuring that you are accessing an accurate USB receiver. Because if you access the wrong USB receiver then you can surely experience issues, one such is Logitech F710 wireless gamepad not working. Therefore, always be on the safe side by ensuring an accurate USB receiver. Read More: Ways to Download, Install and Update HP Webcam Drivers
Logitech Wireless Gamepad F710 [Worked]
To sum up, this is how you can be able to download Logitech Wireless Gamepad f710 driver windows 10. In addition to this, the post explains how you can solve Logitech Wireless Gamepad F710 other problems excluding driver-related issues. Hopefully, now you can play your preferred game without any interruptions. Drop a comment in the box below to tell us the method worked for you. Plus, if you have any sort of suggestions or ideas then don’t feel shy and share that too in the comments. Lastly, if you liked our write-up then don’t forget to subscribe to our Newsletter.