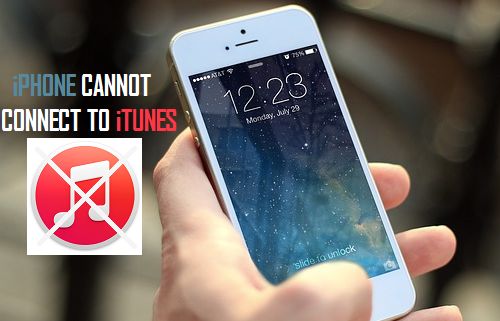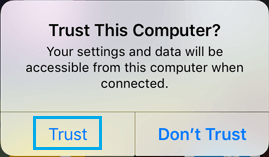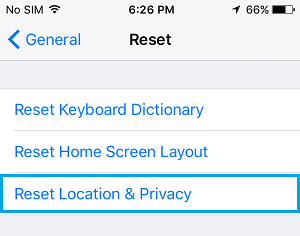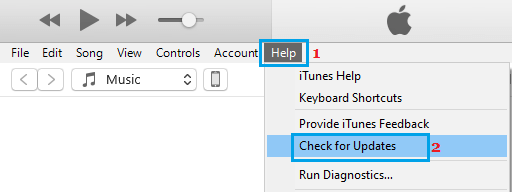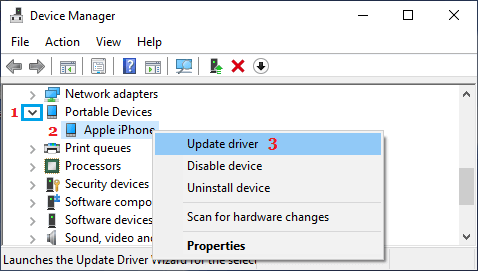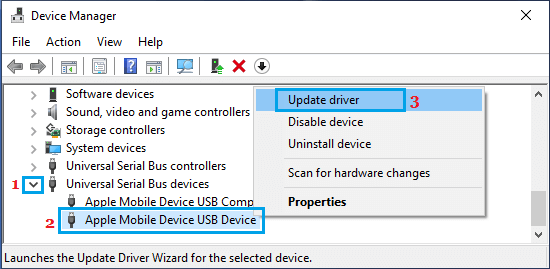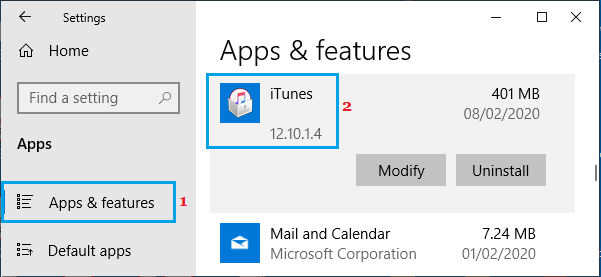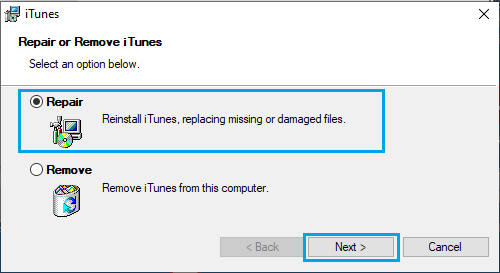iPhone Cannot Connect to iTunes
The problem of iPhone Not Connecting to iTunes on a Windows computer could be occurring due to various reasons, ranging from outdated Apple device driver, corrupted iTunes software to other possible reasons. In general, most users have reported seeing “Cannot connect to iTunes” or “We could not complete your iTunes request” and similar error messages while connecting iPhone to Windows computer.
1. Restart Computer
Shutting down the computer helps in terminating stuck processes and programs, which might be preventing the computer from connecting iPhone to iTunes. Disconnect iPhone from the computer Shut Down the computer. Allow the computer to completely Shut Down > Wait for 30 seconds and Restart the computer. After the computer restarts, open iTunes > plug iPhone into the computer and see if it is still coming up with an error message.
2. Restart iPhone
Similarly, the problem could be due to stuck programs or corrupted cache file preventing the iPhone from connecting to iTunes. Go to Settings > General > scroll down and tap on Shut Down. On the next screen, use the Slider to Power OFF iPhone.
Wait for iPhone to completely shut down > Restart iPhone by pressing the Power button.
3. Trust Computer When prompted
When you first connected iPhone to computer, it must have come up with “Trust This Computer?” pop-up, prompting you to select either “Trust” or “Don’t Trust” option. If you do not remember, Reconnect iPhone to computer > tap on the Trust option as it appears on the screen of your iPhone.
If you do not see the pop-up, it is likely that you had selected Don’t Trust option and this is preventing the iPhone from connecting to iTunes. To fix this, remove iPhone from the computer > go to Settings > General > Transfer or Reset iPhone > Reset and select Reset Location and Privacy option in the pop-up.
After this, reconnect iPhone to computer and this time make sure you tap on the Trust option.
4. Inspect Lightning Cable
Inspect the Lightning cable for damage, try connecting the cable to another computer to make sure it is working. If another cable is available, try connecting iPhone to computer using this cable.
5. Update iPhone
Make sure your iPhone is using the latest version of iOS and Apps. Go to Settings > General > Software Update.
On the software update screen, tap on Download and Install (in case a software update is available).
6. Update iTunes on Computer
Open iTunes on your Windows computer > click on Help > Check for Updates.
7. Update Apple Mobile Device Driver
Right-click on the Start button and click on Device Manger. On Device Manager screen, expand Portable Devices entry, right-click on Apple iPhone and click on Update Driver option.
On the next screen, select Search automatically for updated driver software option. After the Software is installed, open iTunes > reconnect iPhone to computer.
8. Update Apple Mobile USB Device Driver
Right-click on the Start button and click on Device Manger. On Device Manager screen, expand Universal Serial Bus Devices entry, right-click on Apple Mobile Device USB and click on Update Driver option.
On the next screen, select Search automatically for updated driver software option. After the Software is installed, open iTunes > reconnect iPhone to computer.
9. Repair iTunes App
If iPhone is still not being detected by iTunes, the problem could also be due to iTunes Software on your computer being damaged or corrupted. Go to Settings > Apps > Apps & Features and click on iTunes > Modify option in the right-pane.
On the next screen, select the Repair option and click on Next.
Wait for Windows to Reinstall iTunes on your computer. Once this is done, Restart the computer > Open iTunes and see if your iPhone is now available in iTunes.
How to Stop iTunes Opening Automatically On Computer How to Backup iPhone to Windows Computer Using iTunes