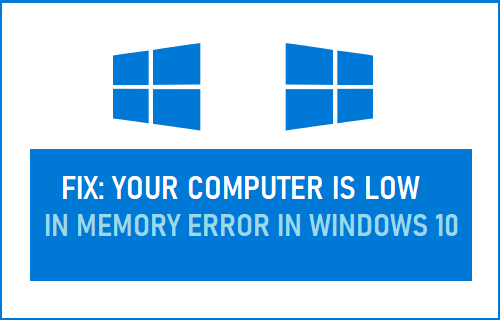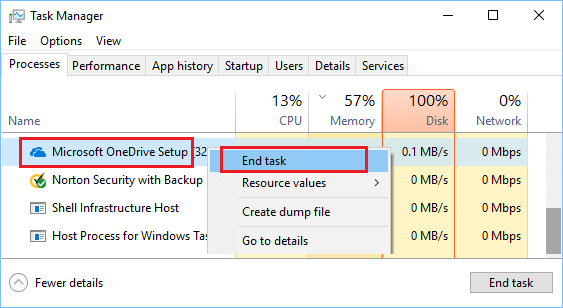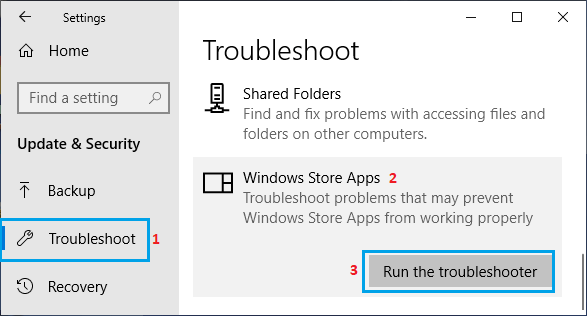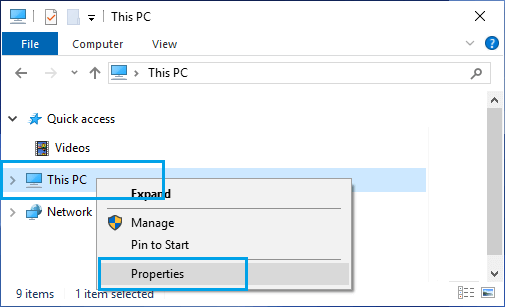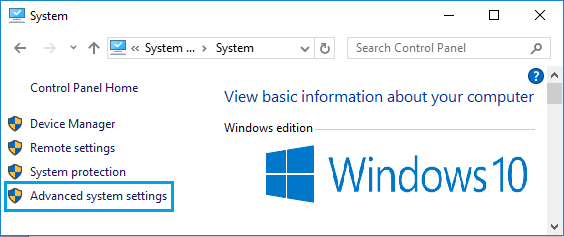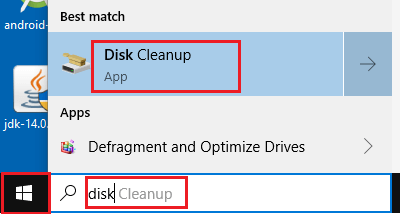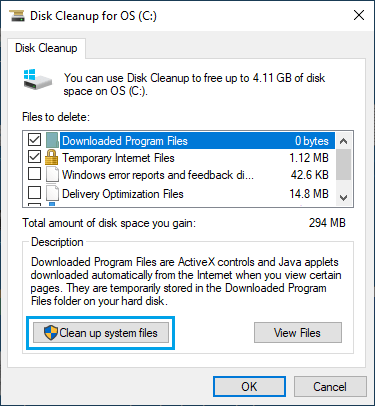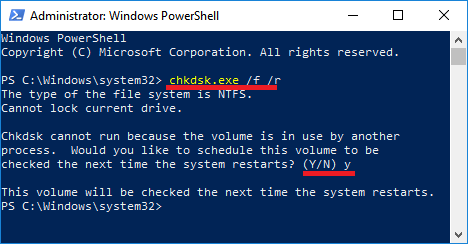Your Computer is Low in Memory in Windows 10
Most users come across “Your Computer is Low in Memory” error, while running resource intensive Microsoft Office programs like Excel, Word and Outlook. The same error is also reported by users playing high resource demanding games like Call of Duty and other online games. While this error message appears justified on computers with Low RAM capacity, it can also occur on mid-range and high-end computers with high RAM capacity.
1. Close Browser Tabs and Programs
Your first action should be to cut down the resource usage on your computer by closing browser tabs, Apps and programs that you are not currently not using. If your computer is stuck due to Low Memory Error, you can move to the next step and close processes using high memory using Task Manager.
2. Close Processes Using High Memory
Right click on the Start Button and click on Task Manager.
On Task Manager screen, click on the Memory column to sort by Memory usage > right-click on the Program using High Memory and click on End Task.
3. Scan Computer for Malware
High Memory usage can also be caused due to presence of Viruses and Malware on your computer. You can scan your computer for malware using the Antivirus program installed on your computer and also by using Microsoft Defender Offline Scan.
4. Troubleshoot Windows Store Apps
You can make use of the built-in Troubleshooter in Windows 10 to find and fix problems with Windows Store Apps installed on your computer.
Go to Settings > Update & Security.
Click on Troubleshoot in the left pane. In the right-pane, scroll down and select Windows Store Apps and click on Run the Troubleshooter option.
Follow the on-screen instructions as the Troubleshooter tries to find and fix problems on your computer.
5. Increase Virtual Memory
Increasing the amount of Virtual Memory on your computer allows programs to use virtual memory in addition to RAM.
Open File Explorer > right-click on This PC and click on Properties.
On the System screen, click on Advanced system settings link in the side menu.
On the next screen, select Advanced tab and click on the Settings button under Performance section.
On Performance Options screen, select Advanced tab and click on the Change button under Virtual Memory section.
On Virtual Memory screen, uncheck Automatically manage option, select the Drive, select System Managed size and click on OK.
Make sure you Restart the computer for above changes to be implemented.
6. Run Disk Cleanup
Type Disk Cleanup in the Search bar and click on Disk Cleanup App.
On the next screen, click on Clean up System files button.
Note: You may be prompted to enter Admin Password.
7. Run System File Checker
Run SFC Scan Command to check the System Files on your computer for Errors.
Right-click on Start button and click on Command Prompt (Admin).
On Command prompt window, type sfc /scannow and press the Enter key on the keyboard of your computer.
3. Restart your computer to see if the problem is fixed.
8. Check Hard Drive for Errors
It can take a very long time to check Hard Drive for errors. Hence, use this step only if you suspect the Hard Drive and do not interrupt this process.
- Right-click on the Start button and click on PowerShell Admin.
- On the PowerShell window, type chkdsk.exe /f /r and press the Enter key on the keyboard of your computer.
If prompted to Schedule volume to be checked on next restart, type Y. 3. Close PowerShell Window, Restart your computer. Patiently wait for Windows to scan the Hard drive for errors and repair bad sectors (if any), as this process can take a long time (5 to 12 hours or more).
How to Check If Hard Drive is SSD or HDD in Windows 10 How to Check if Your Computer is 32 or 64-bit