Add Webpages to Reading List on iPhone and iPad
The default Safari browser on your iPhone and iPad provides the option to Add Websites to Favorites List and also the option to Add Webpages to Reading List in Safari browser for later reading. In general, most users Add their favorite or most frequently visited websites to Favorites List in Safari browser, while adding interesting or useful articles that they come across on the internet to Reading List on iPhone for later reading. The idea behind adding interesting or useful articles to Reading List on iPhone or iPad is to make sure that these articles are not forgotten and read at a later time.
Add Webpages to Reading List On iPhone Using Safari Browser
Follow the steps below to Add Webpages to Reading List on iPhone using the default Safari browser on your iPhone or iPad. 1. Open Safari browser on your iPhone. 2. Using Safari browser, visit the website and open the webpage that you wanted to save to Reading List on iPhone. 3. Once the webpage is open in Safari browser, tap on the Share icon located in the bottom Menu (See image below)
Note: In case you do not see the bottom menu, scroll down completely or tap near the top of your screen to activate the Safari bottom menu. 4. On the Sharing menu that appears, tap on Add to Reading List option (See image below).
That is it, the webpage will now be added to your Reading List on iPhone and you will be able to access this particular webpage at anytime by going to the Safari Reading List on your iPhone or iPad.
How to Access Safari Reading List On iPhone and iPad
Follow the steps below to access the saved webpages from the Reading List on your iPhone and read them. 1. Open the Safari browser on your iPhone or iPad. 2. Next, tap on the Bookmark icon located in the Safari bottom menu (See image below).
3. On the next screen, tap on the Reading List Icon (it looks like a pair of eyeglasses) to view your Reading List (See image below)
4. Once you are on the Reading List, you can simply tap on the Saved Article that you wanted to read on your iPhone.
Add Webpages to Reading on iPhone Using Chrome Browser
In case you also use the Chrome Browser on your iPhone, you can follow the steps below to Add Webpages to Reading List on iPhone using Chrome browser. 1. Open Google Chrome browser on your iPhone or iPad and visit the webpage that you wanted to Add to Reading List on iPhone. 2. Once the webpage is loaded on your iPhone, tap on 3-dots Menu Icon located at the top right corner of your screen (See image below)
- From the drop-down menu that appears, tap on the Share icon (See image below)
4. On the Share menu that appears, tap on the Read Later option to Add the webpage to Reading List on your iPhone (See image below).
How to Access Chrome Reading List On iPhone
Follow the steps below to Access Chrome Reading List on iPhone. Once the Chrome Reading List is accessed, you will be able to read webpages that you had saved to Reading List on iPhone using Chrome Browser.
- Open Chrome Browser on your iPhone or iPad.
- Next, tap on the 3-dots menu icon located at the top right corner of your screen.
3. From the drop-down menu, tap on Reading List option (See image below).
- On the next screen, you will see the list of webpages that you had saved to Reading List on iPhone using Chrome Browser. 5. Simply, tap on the webpage that you want to read from the reading list on iPhone.
How to Save Webpages as PDF on iPhone and iPad How to Print Articles From Websites Without Ads On iPhone or iPad
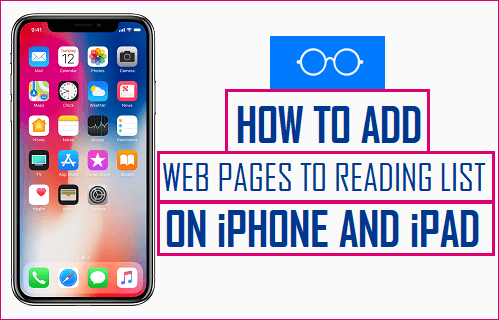
![]()
![]()
![]()
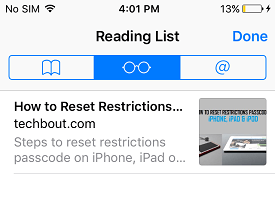
![]()
![]()

![]()
