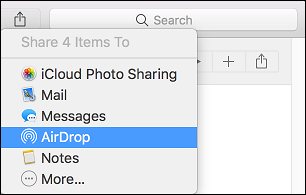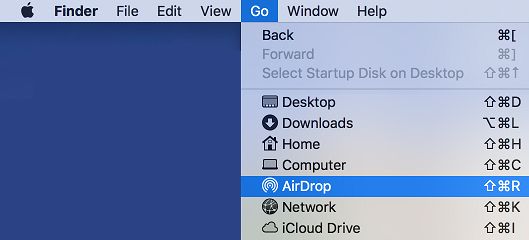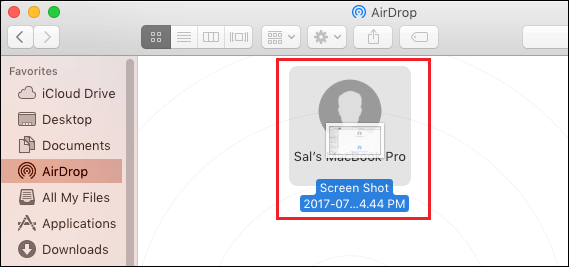AirDrop Files and Photos From Mac to Mac
The AirDrop feature makes use of Bluetooth to identify nearby Apple Devices and WiFi Network to transfer Photos, Videos and Files between two Apple Devices. Hence, you need to make sure that both sending and receiving devices are connected to WiFi and Bluetooth Network. The other requirement is to properly Setup the AirDrop feature on both sending and receiving devices. Note: For AirDrop to work between two Mac’s, you need a Mac computer running at least OS X Yosemite or later and both Mac computers need to be within 30 feet of each other.
1. Enable WiFi & Bluetooth on Both Devices
Follow the steps below to make sure that WiFi and Bluetooth Networks are enabled and active on both devices.
Select Bluetooth Icon in the top menu-bar of your Mac and click on Turn Bluetooth ON.
Next, click on the WiFi icon and click on Turn WiFi ON.
2. Setup AirDrop on Both Devices
The next step is to make sure that both devices are properly setup to use AirDrop.
Click on the Happy Face Finder icon located in the dock of your Mac.
Select the Go option in top-menu bar and click on AirDrop in the drop-down menu.
3. On the next screen, click on Allow me to be Discovered by option and select Everyone from the drop-down.
Note: You can also select Contacts Only option, but choosing Everyone reduces chance of errors. 4. Repeat above steps on the other device to Setup AirDrop on the other Mac as well.
3. AirDrop Photos From Mac to Mac
After the two devices are setup for AirDrop, you can follow the steps below to AirDrop Photos from Mac to Mac.
Open the Photos App on your Mac and select photos that you want to transfer to the other device.
Once the Photos are selected, click on the Share icon.
From the drop-down menu, click on the AirDrop option.
On the next pop-up, select the other Mac that you want to AirDrop Photos to.
If you see a confirmation pop-up, click on Accept the transfer option to receive Photos by AirDrop.
4. AirDrop Files From Mac to Mac
The steps to AirDrop Files from Mac to Mac are quite similar to Airdropping Photos from Mac to Mac.
Click on the Finder icon > select the Go tab and click on AirDrop option in the drop-down menu.
On the next screen, simply drag and drop the File into the circle of your device.
If prompted, click on Accept the transfer option to receive the File. The transferred File will be available in the Downloads Folder of the other Mac.
How to Fix AirDrop Not Working on Mac AirDrop Icon Greyed Out on iPhone and Missing on Mac
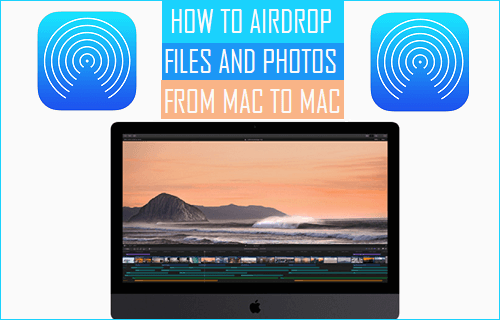
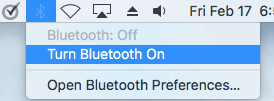
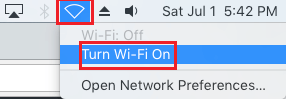
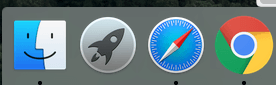
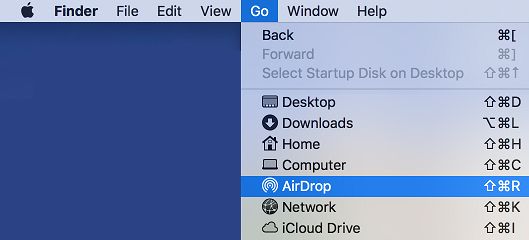
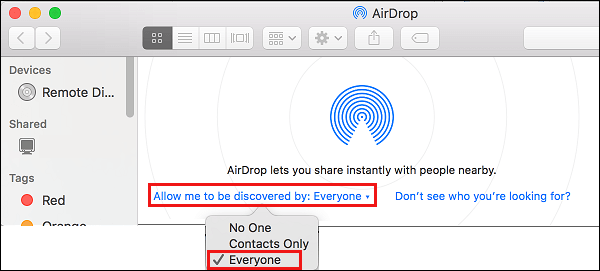
![]()