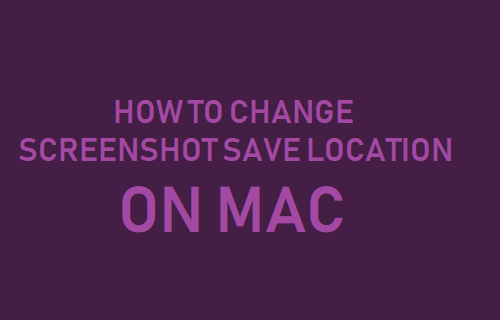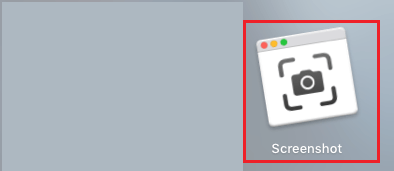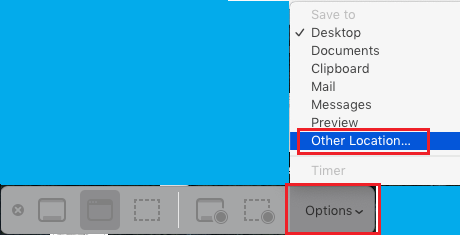Change Screenshot Location on Mac
While the default setting on Mac is to save Screenshots to Desktop, the Screenshot Tool on Mac offers other save locations for screenshots. All that is required to Change Screenshot Location is to open the Screenshot Tool, click on Options button and select from the following locations.
Desktop: This is the default option that saves screenshots to the Desktop on your Mac. Documents: Saves the Screenshot to Documents Folder Clipboard: Saves Screenshots to the clipboard, which allows you to paste Screenshots into other Apps. Mail: Automatically opens a New Email with the Screenshot attached. Preview: Opens the Screenshot in Preview App, allowing you to Edit the Screenshot, before saving it to your Mac. Messages: Automatically opens a New Message, allowing you to send the Screenshot right away to any of your Contacts. Other: Allows you to choose any location on Mac to save Screenshots
With this understanding, let us go ahead and take a look at the actual steps to change Screenshot Save Location on Mac
Steps to Change Screenshot Location to on Mac
Follow the steps below to change Screenshot save location to a specific folder on your Mac.
Open the Screenshot Tool on your Mac by pressing Command+Shift+5 Keys. You can also open Screenshot Tool by clicking on the Launchpad icon > going to Others Folder and then clicking on the Screenshot Tool icon.
On the Screenshot Tool, click on Options button and select Desktop or Documents as the Screenshot Save Location.
If you want to Save Screenshots to a specific folder on your MacBook, select Other Location. On the next screen, select the Folder or any other Location, where you want to save the Screenshot. Once you select Desktop, Documents or any other Location, your MacBook will remember the new setting and start saving Screenshots to the New Location.
How to Take Screenshot Or Print Screen on Mac How to Print Two Pages Per Sheet On Mac