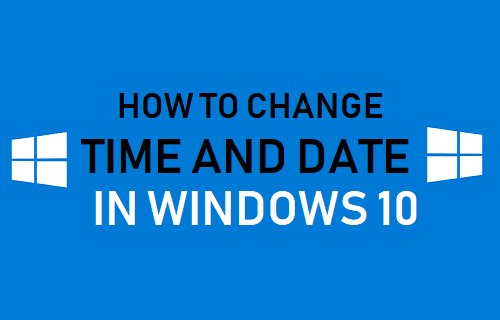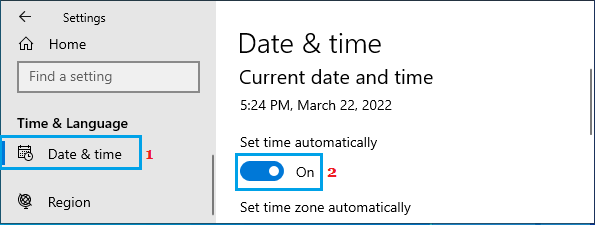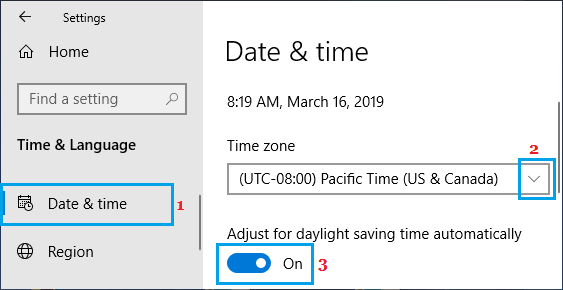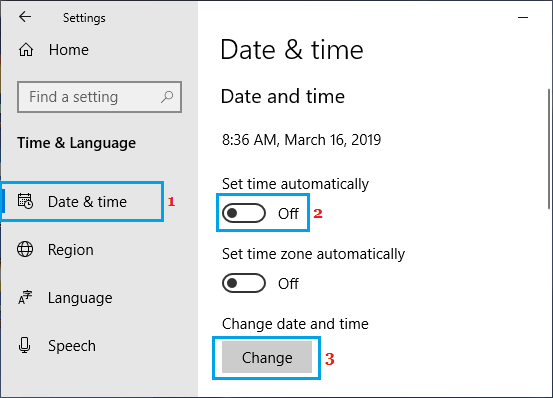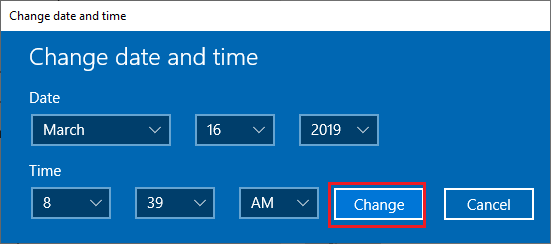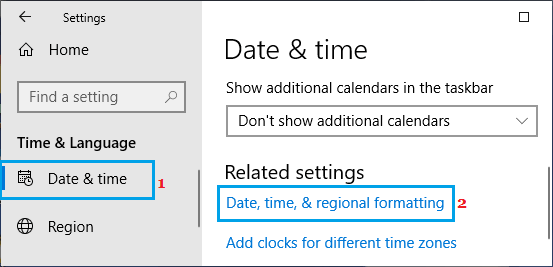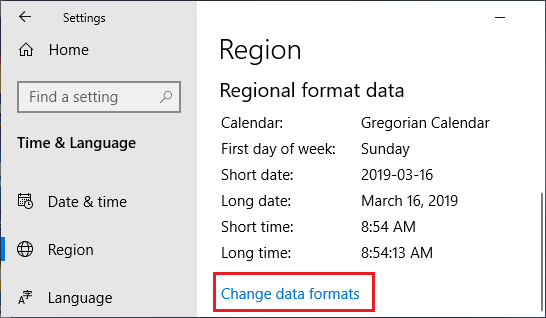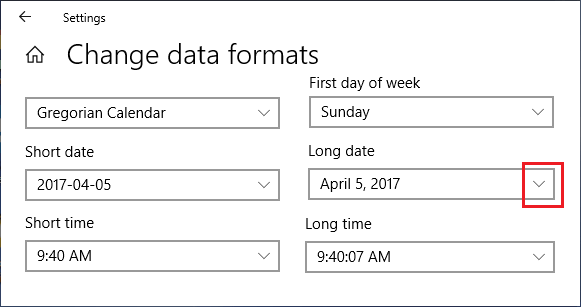Change Time and Date in Windows 10
Both Time and Date should be automatically set on the computer, based on your choice of Country or Region during the initial setup of the computer. In general, most cases of computer showing incorrect Date or Time can be corrected by selecting the right Time Zone and allowing the computer to automatically set time. If the computer is displaying incorrect time, even after selecting the right time zone, Windows 10 provides the option to manually set the right Date and Time on your computer.
1. Automatically Set Time and Date in Windows 10
The recommended option is to allow the computer to set Date and Time automatically by connecting to Microsoft servers. Go to Settings > Time & Language > select Date & Time in the left-pane. In the right pane, move Set Time Automatically toggle to ON position.
On the same screen, scroll down and make sure the Time Zone is correct. If it is not, use the down-arrow to select the right Time Zone as applicable in your case.
If your Country follows Daylight Time Savings, enable Adjust for daylight saving time automatically option by moving the toggle to ON position. Once the right Time Zone is selected, your computer should be displaying the correct Date & Time. Note: If Daylight Time Saving option is enabled, your computer will automatically move forward by 1 hour in spring and move back by 1 hour in Autumn, based on the Daylight Time Saving settings in your region.
2. Manually Change Date and Time in Windows 10
If you find that your computer is displaying incorrect Data & Time, even after selecting the right Time Zone, Windows 10 provides the option to manually set the right Date and Time on your computer. Go to Settings > Time & language > select Date & time tab in the left-pane. In the right pane, disable Set time automatically option by moving the toggle to OFF position and then click on the Change button.
Note: The Change button becomes clickable only when Set Time Automatically option is disabled. On the next screen, change Date and Time as required and click on the Change button.
How to Change Date & Time Format in Windows 10?
In case you want to, it is possible to change the Format in which Date and Time is displayed or appears on your computer. Go to Settings > Time & Language > select Date & Time in the left-pane. In the right pane, scroll down and click on Date, time and regional formatting.
On the next screen, scroll down and click on Change data formats Link.
On the next screen, select your desired Time and Date Format that you want to see on your computer.
After this, you should find your computer displaying Date and Time in the Format that you just selected in above step.
How to Fix Slow or Incorrect Windows Computer Clock Change 24 Hour Clock to 12 Hour Clock in Windows 10