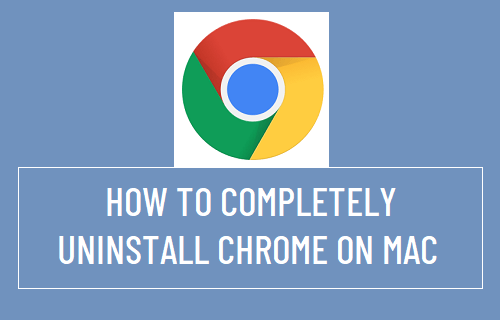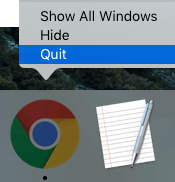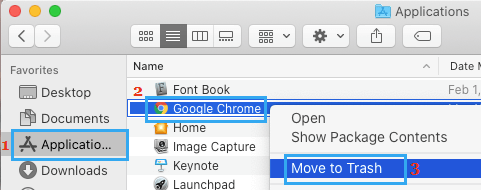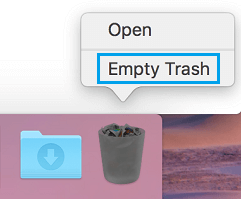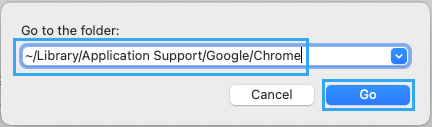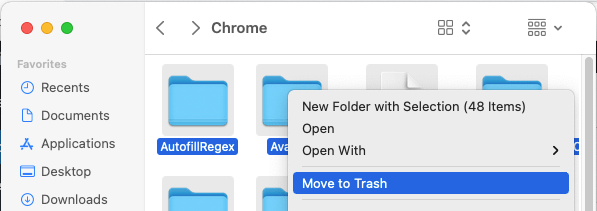Uninstall Chrome on Mac
While the process to Uninstall Chrome on Mac is similar to uninstalling any other App, you also need to make sure that your profile information, browsing history, bookmarks and other browser related information is removed from your computer. If you are syncing data across other devices, there is a possibility of your profile information remaining on Google servers, even after Google Chrome browser is removed from Mac. However, this can be prevented by deleting Chrome Browsing History and clearing Chrome Cache, before Uninstalling Chrome from your computer. With this understanding let us go ahead and take a look at the steps to completely Uninstall Google Chrome browser on Mac.
Step#1. Clear Chrome Browsing History and Cache
As mentioned above, the first step is to clear Chrome Browsing History and Cache, in order to prevent the possibility of your Profile information remaining on Google servers.
Open Chrome Browser > click on 3-dots menu Icon > hoover mouse over More Tools and select Clear Browsing Data option in the side-menu.
On Clear browsing data screen, select All Time as the ‘Time Range’ > check Browsing History, Cookies and other site data, Cached images and files and click on Clear Data button.
Once you click on Clear Data button, all the Cached website data will be cleared from your computer.
Step#2. Uninstall Google Chrome on Mac
The next step is to Uninstall Google Chrome Browser from your Mac.
Right-click on Chrome Icon in the taskbar and select the Quit option.
Click on the Finder Icon in taskbar > select Applications in the left-pane. In the right-pane, right-click on Google Chrome and select Move to Trash option in the contextual menu.
Next, right-click on the Trash icon in the taskbar and select Empty Trash option.
Step#3. Remove Google Chrome Profile Info and other Data from Mac
Even after Chrome browser is uninstalled from Mac, it leaves behind bookmarks, profile information and other data in the Library Folder.
Click on the Finder Icon > select the Go tab in top-menu bar and click on Go to Folder.
In Go to screen, type ~/Library/Application Support/Google/Chrome and click on Go.
Select All Folders located in Chrome Folder > right-click on the selected Folders and click on Move to Trash option.
Next, right-click on the Trash Icon in the Taskbar and click on Empty Trash. This will remove all bookmarks, profile info and other browsing data from your Mac.
How to Setup Chromecast on Mac Tips to Speed Up Slow MacBook, Mac Mini and iMac