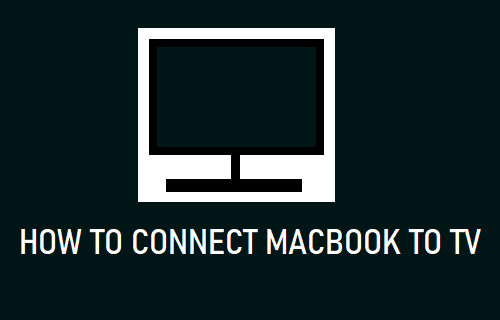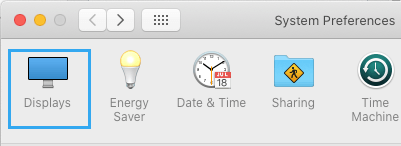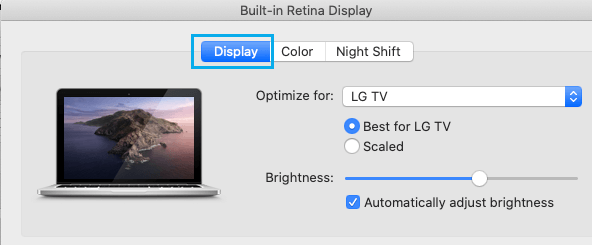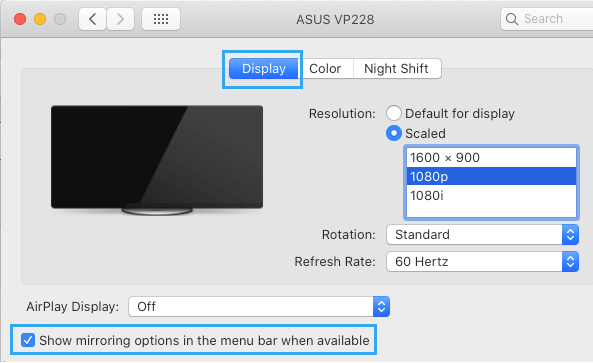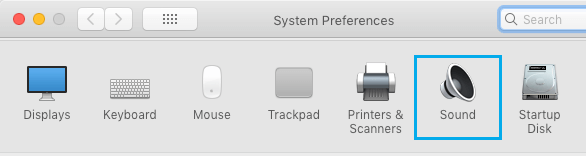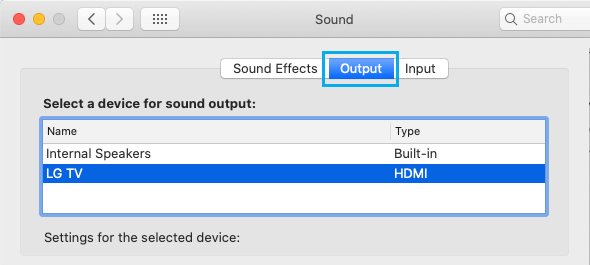Connect MacBook to TV
With tons of media being available online, most users prefer projecting Movies, Videos, News and even Social Media from computer and smartphones to TV. While the simplest and the most frugal way to connect MacBook to TV is by using a HDMI Cable, you will be needing Adapters if you have a MacBook with USB-C or Thunderbolt Ports. The other option is to go clutter free by using devices like Chromecast that can connect MacBook to TV wirelessly, using your Home WiFi Network.
1. Connect MacBook With HDMI Port to TV With HDMI Port
If your MacBook has a HDMI Port, it can be easily connected to TV using a basic HDMI cable.
Plug one End of HDMI Cable to HDMI Port on your TV.
Using TV Remote, change the Input Source on your Television to match HDMI Port to which HDMI Cable is attached.
Plug the other End of HDMI Cable to the HDMI Port on your MacBook. Now, you should be able to see the screen of your MacBook appearing on the TV Screen. The next step is to configure the display on TV as a Mirrored Display from Mac and optimize it for your model of TV.
Click on Apple Logo in the top-menu bar and select System Preferences in the drop-down menu.
On System Preferences screen, click on Displays.
On the next screen, select your Television and select Best for your model of TV option (if available).
If the screen of your Mac is not mirroring on TV, remove the HDMI Cable from Mac and make sure the Show mirroring option is selected.
After configuring the display, the next step is to ask MacBook to use the Speakers of your TV.
Click on the Apple Logo > select System Preferences in the drop-down menu.
On System Preferences screen, click on Sound.
On the next screen, select your Television as the sound output device.
Now, any Media that you play on your MacBook will be playing on the screen of your TV and the sound will also be coming from the speakers of the Television.
2. Connect MacBook With Thunderbolt Port to TV With HDMI Port
If you have a MacBook with Thunderbolt ports and no HDMI Port, you can connect it to TV using a Thunderbolt to HDMI Adapter.
Image Source: Apple Support
- Plug the Thunderbolt End of Adapter into Thunderbolt Port on your Mac.
- Plug the HDMI End of the Thunderbolt Adapter to a HDMI Cable.
- Plug the other End of HDMI Cable to HDMI Port on your TV After connecting MacBook to TV using the Adapter, you need to configure the MacBook to use the TV screen and TV Speakers using steps as provided in the first method.
3. Connect MacBook with USB-C Port to TV With HDMI Port
If your MacBook has a USB-C port and no HDMI Ports, it is still possible to the MacBook to TV using USB-C to HDMI Adapter and a HDMI Cable.
Image Source: Apple Support
- Plug the USB-C end of Adapter into USB-C Port on your Mac.
- Plug the HDMI End of the Adapter to a HDMI Cable.
- Plug the other End of HDMI Cable to HDMI Port on your TV After connecting MacBook to TV, the next step is to configure the MacBook to use the TV screen and TV Speakers using steps as provided in the first method.
4. Connect MacBook Wirelessly to TV Using Chromecast
Instead of using wires, you can buy Google’s inexpensive Chromecast Device and connect MacBook to TV wirelessly over a WiFi Network. For more information on this, you can refer to this guide: How to Setup Chromecast on Mac.
How to Connect iPhone to TV How to Upgrade Mac to SSD Drive and Transfer Data