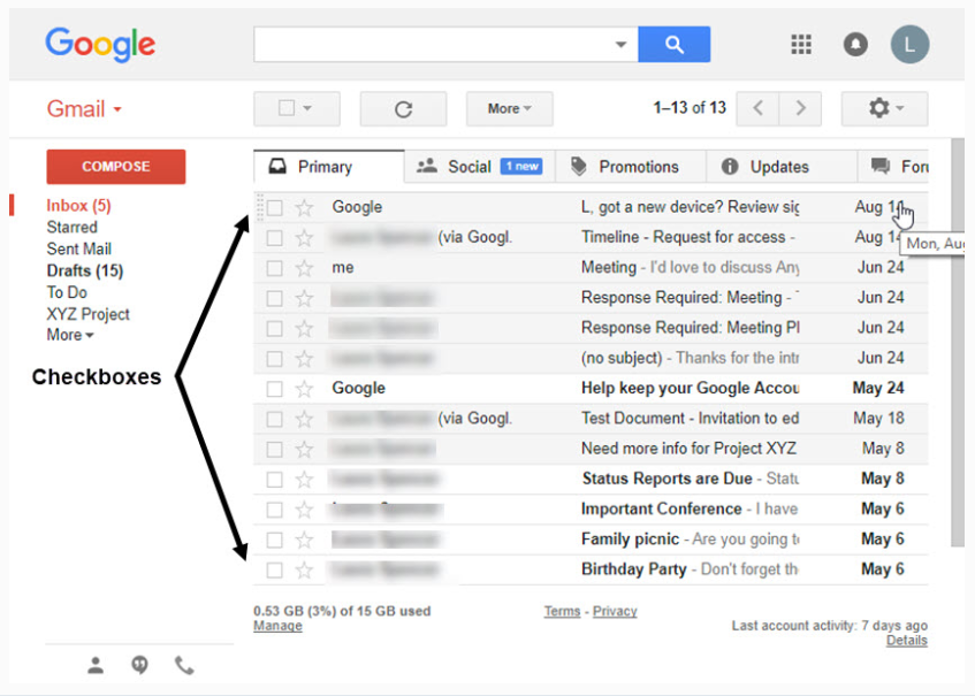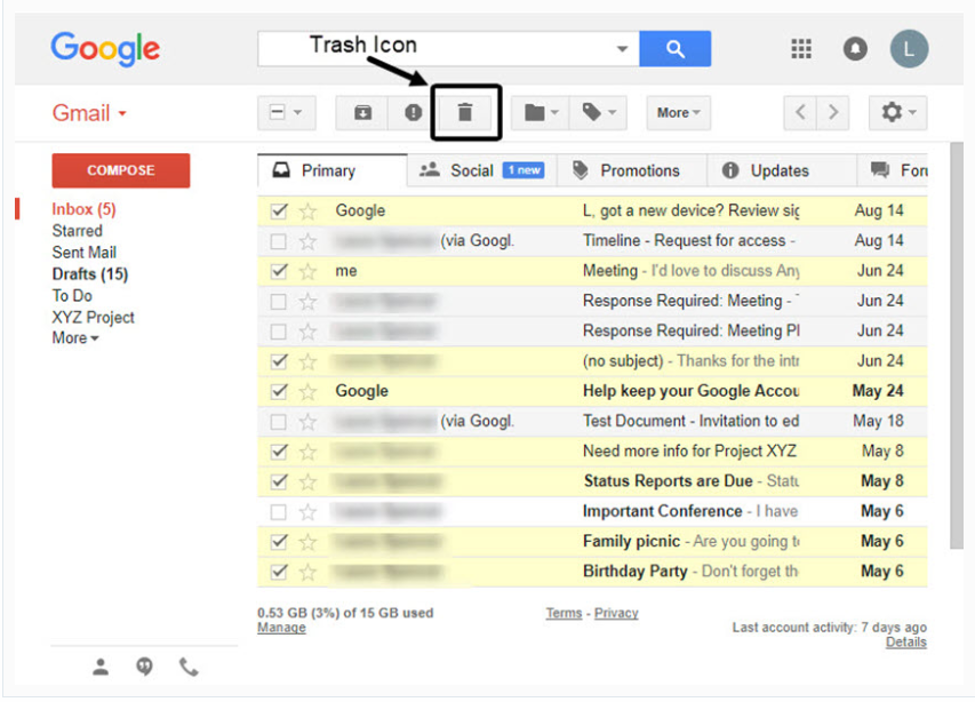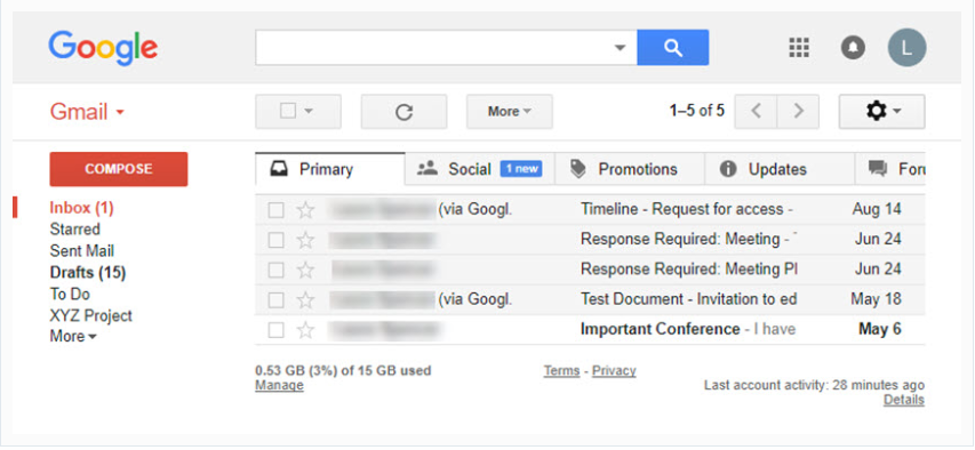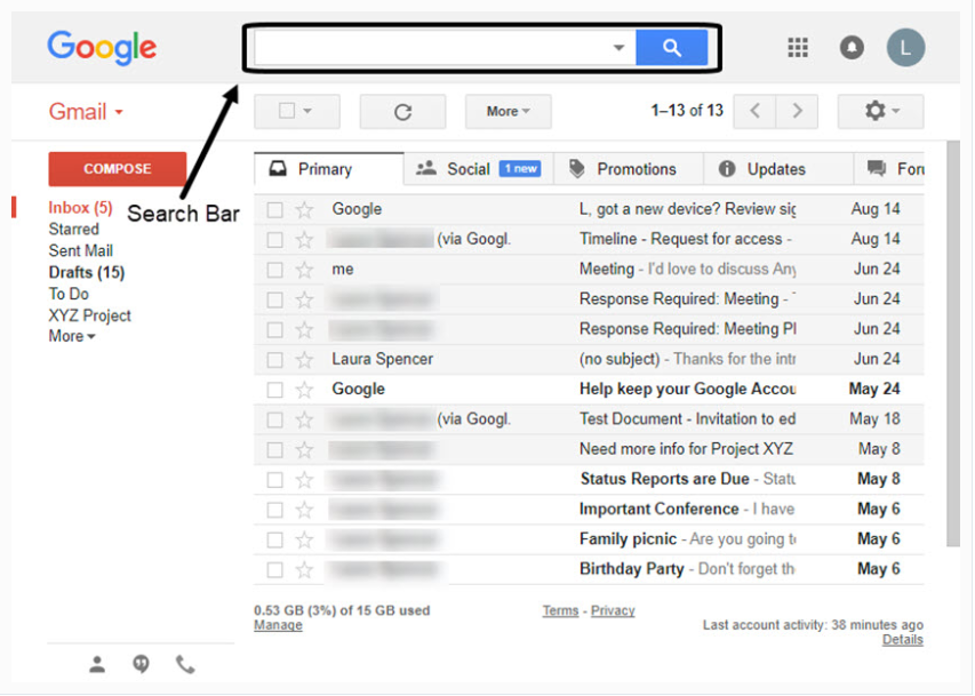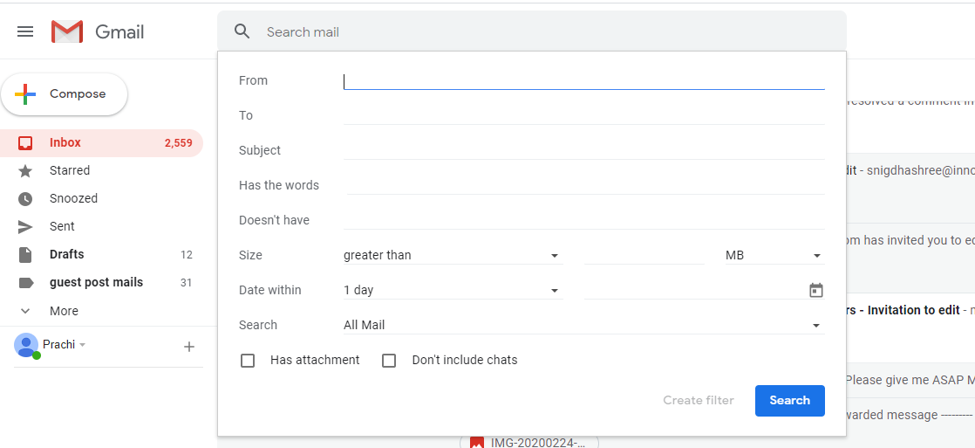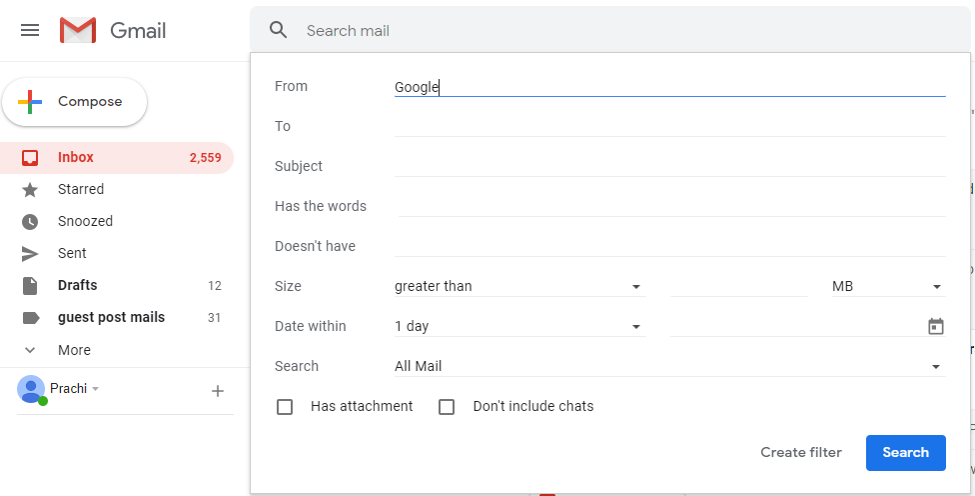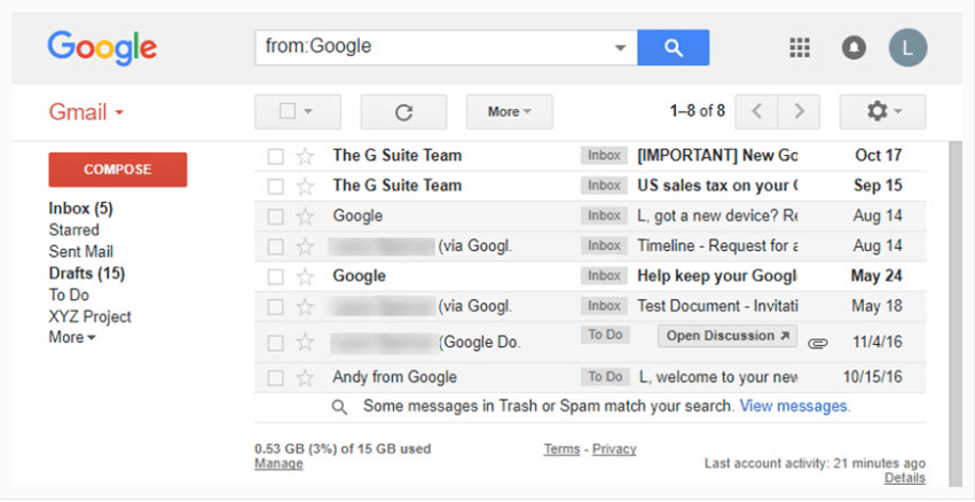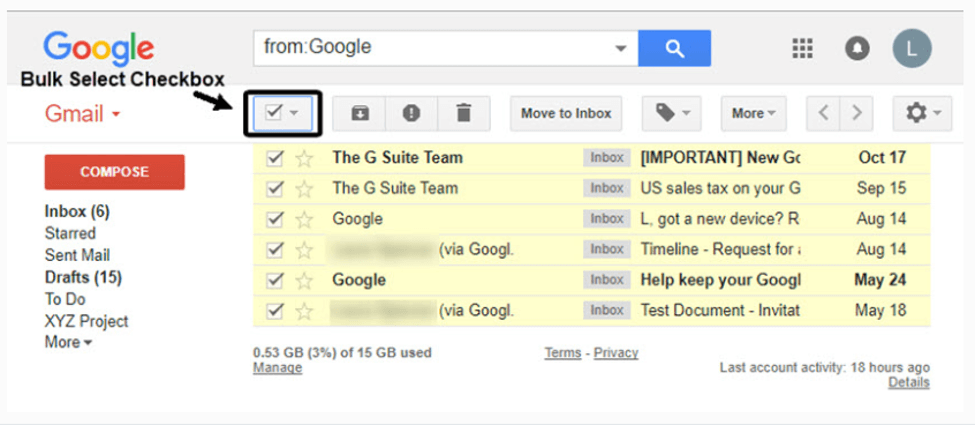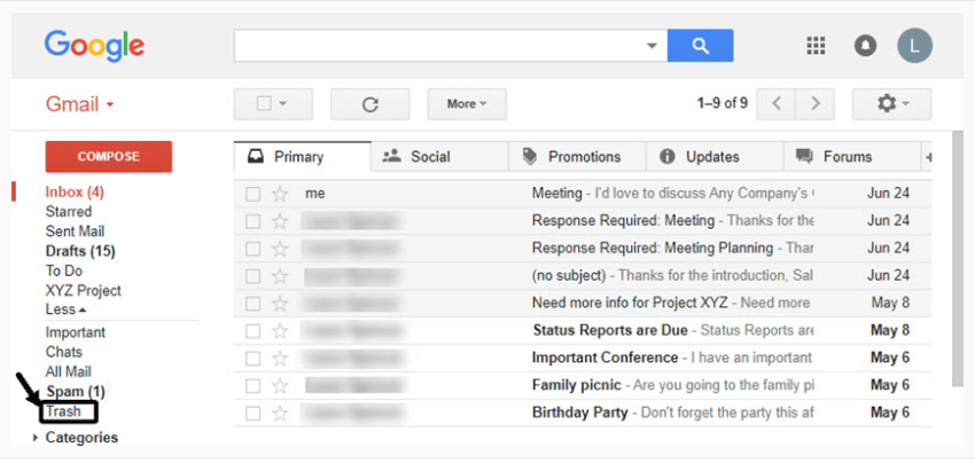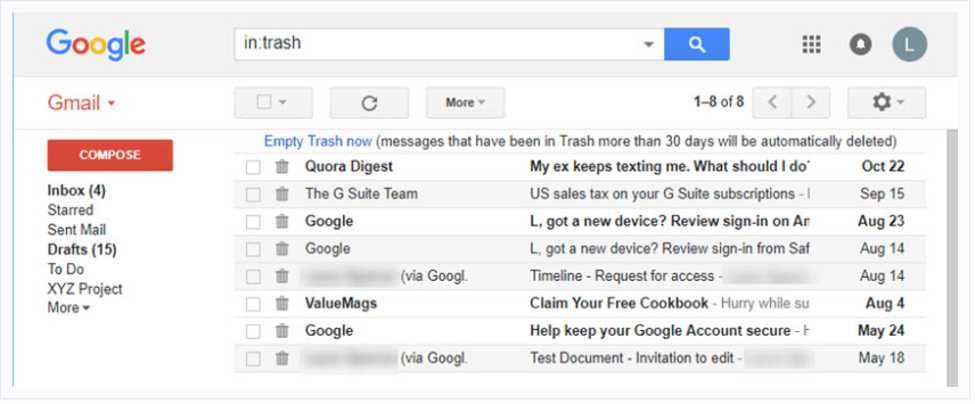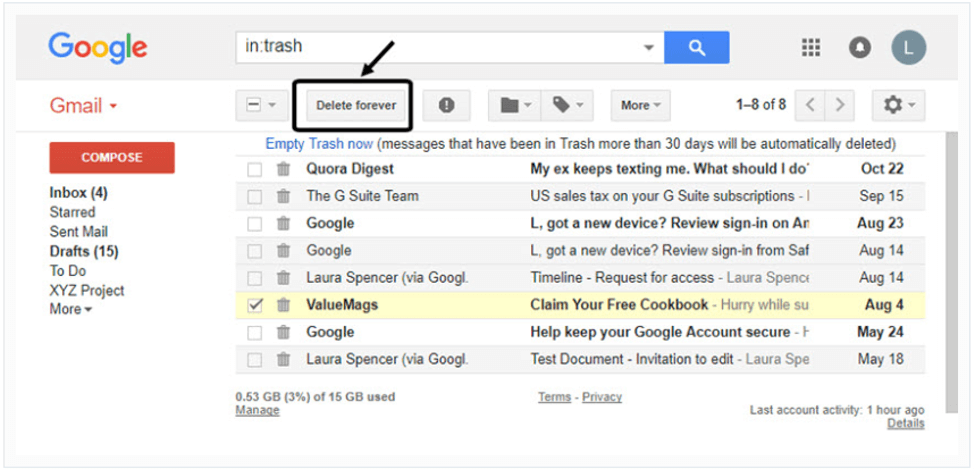Loaded with thousands of emails our account is usually slow, which means we need to delete some emails. Fortunately, several ways will help you to delete mass emails in Gmail quickly. By doing this you will be able to open emails much faster and the results will be more relevant and recent. Refer to our article here and learn how to delete old emails from your Gmail account. Need To Unclutter Your Gmail Account Missed messages and a cluttered inbox can put you into unwanted situations resulting in unattended messages and deadlines. Apart from this, it is equally difficult to manage such accounts and takes a bit too long to search for any important email. Your time is valuable and so are your emails. Filter unwanted messages and learn how to delete emails from your Gmail quickly with our tutorial.
Simple Ways to Remove Old Gmail Messages:
Method 1. Use Select All Checkbox
With this method, you can delete mass emails from your Gmail account.
Log into your Gmail account and look for the checkboxes on the left side of each email.
The sort which emails you want to delete, tick on the checkbox for the messages that you want to delete.
Now click on the Trash icon from the Tools menu. Doing this will delete your emails from the main screen and send it to the trash box.
Your mailbox looks more manageable and readable now.
Point to note: There are cases where you want to recover a deleted message. When you do bulk deletion (the method as mentioned above) you get an instant Undo prompt message which gives you an option to recover deleted emails. Read Also: How To Schedule Emails in Gmail For Free
Method 2. Use Search Criteria to Automatically Delete Old Gmail Messages
The above method works for random and bulk mails but what if you want to delete some specific email. The emails which have something in common, trail emails or those which come from the same sender. To delete specific mails here is the method to do so.
Open your Gmail account and look out for the Search box on the top center of the screen.
In the next step, define the criteria for email deletion. To do so, click on the down arrow key to see the Advanced search options.
You may search for specific mail based on several criteria like From, To, Has the Words, Subject, Attachments, size, date and much more.
For example, if you want to search for mail received from Google just mention it in the From box.
All the emails that you have received from Google will be displayed in your inbox.
Now that your inbox screen is only displaying selected messages, you can tick on the “Bulk Select Checkbox” and press the “Trash” button to remove them.
However, if you want to mass delete emails in Gmail quickly, then from the search box click on the down arrow to open Advanced Search Dialog box. Next, choose ”All Mails” options. (This will include messages from Drafts, Sent, Spam, Trash, etc.) To perform the mass deletion, click on the Bulk Select button and then click on the Trash icon. This will move all your emails to the Trash Box. Important note: An Undo prompt message will be immediately shown on your screen. If you have mistakenly performed mass deletion, the Undo button gives you a fair chance to recover deleted emails. Read More: Important Changes to Gmail Multiple Inboxes Starting February 20, 2020
Method 3. Permanently Delete Emails From Gmail
Once you have moved your emails to the Trash folder, they will be automatically deleted after 30 days. However, if you wish to delete them earlier, here’s how you can do it!
On your Gmail inbox click on the Trash button from the left pane. You can choose “Empty Trash Now” to permanently remove all messages.
If you want to remove only a few emails you can select them and then click on the “Delete Forever” button.
Having a clean and well managed Gmail inbox makes it work smoother and enhances the response time. I hope our tutorial has given you enough insight into how to delete old emails in Gmail. These methods offer a perfect way to enjoy an uncluttered mailbox and avoid all chances of missing any important message. Image Credit: Business Tutsplus