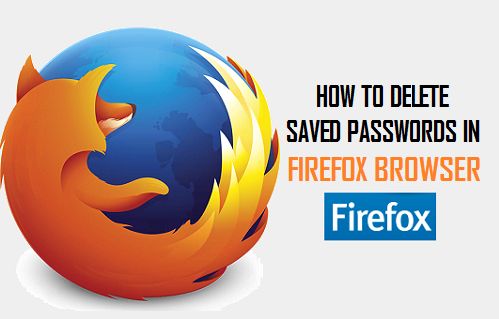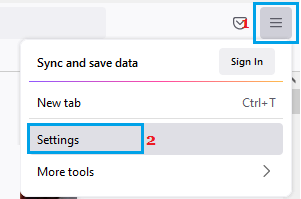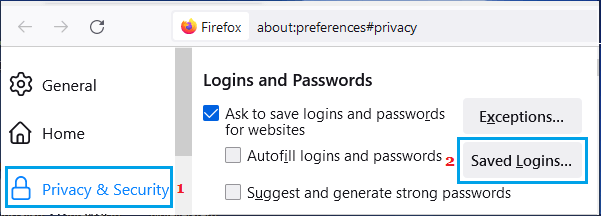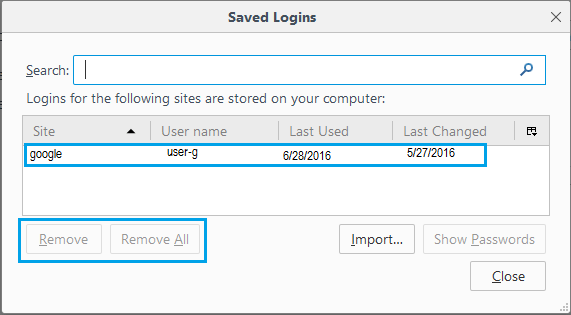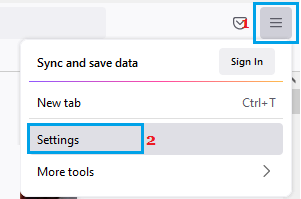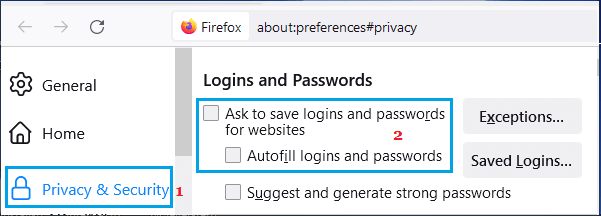Delete Saved Passwords in Firefox
Similar to Google Chrome, Microsoft Edge and Safari, Firefox web browser provides the option to store Login Names and Passwords in its browser cache. This allows you to automatically login to websites that you frequently visit on your Windows PC or Mac, without the need to enter User Name and Login password. Since, the option to “Ask to save login passwords” is enabled by default in Firefox, it can often result in users allowing Firefox to store Login Passwords, unknowingly and accidentally.
Clear Saved Passwords in Firefox
If you are concerned about your login passwords being store in Firefox Browser Cache, you can easily delete them and also prevent Firefox from Saving and Auto-filling Passwords. Open Firefox Web Browser on your computer > click on 3-bar Icon and select Settings in the drop-down menu.
On the next screen, select Privacy & Security option in the left-pane. In the right-pane, click on Saved Logins… button, located under “Logins and Passwords” section.
On the next screen, select the website or websites that you wish to remove and click on Remove.
If you want to remove all Passwords and User Names saved by Firefox, click on Remove All option.
Prevent Firefox from Saving Passwords
As mentioned above, you can totally rule out the chances of Firefox storing your login passwords by preventing Firefox from Asking to Save Login Passwords. Open Firefox Web Browser on your Computer > click on 3-bar Icon and select Settings in the drop-down menu.
On the next screen, select Privacy & Security option in the left-pane. In the right-pane, uncheck Ask to save logins and passwords for websites and Autofill logins and Password options.
After this, you will no longer find Firefox Asking to Save Login Passwords and Automatically filling Login Details on your computer.
How to Prevent Google Chrome From Saving Passwords How to Stop Safari From Asking to Save Passwords