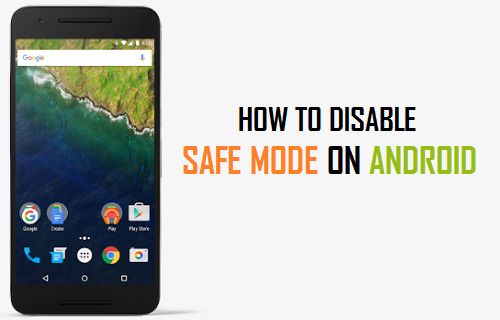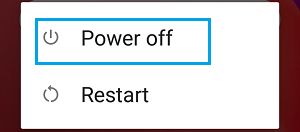Disable Safe Mode on Android Phone or Tablet
The Safe Mode feature in Android Operating System is designed to protect the device from further damage, due to incompatible Apps, corrupted system files, outdated firmware and other reasons. If your Android Phone or Tablet has automatically booted itself in Safe Mode, restart your device and see if it comes out of Safe Mode. If your device goes back to Safe Mode again, you need to make efforts to identify the offending or incompatible App that is causing problems on your device. If the problem is due to corrupted system files, you will have to Factory Reset and Restore your Android Phone or Table using a backup (If available) or Restore as a New Device. With this understanding, let us go ahead and take a look at different methods to Disable Safe Mode on Android Phone or Tablet.
1. Disable Safe Mode by Rebooting
The easiest way to Disable Safe Mode on Android Phone or Tablet is to simply reboot your device and it should come out of Safe Mode.
- Press and Hold the Power button on your Android Phone, until you see Power OFF/Restart options on the screen of your Android Phone.
2. Tap on the Power Off option and wait for your device to completely Turn OFF. 3. Wait for 2 more minutes and Restart your device by pressing the Power button. Once the device is turned on, you should be out of Safe Mode.
2. Disable Safe Mode by Using Power and Volume Keys
If the first method did not work, you can Disable Safe Mode on your Android Phone or Tablet by using certain key combinations. 1. Press and Hold both Volume Up and Power buttons at the same time. 2. Continue holding Power + Volume Up buttons, until your device is fully turned ON. Hopefully, you should be out of Safe Mode. Note: On some phones, you may need to try a variation of this method by holding down Volume Down + Power button, instead of holding the Volume Up + Power buttons.
3. Disable Safe Mode by Removing Battery
Another way to force your Android Phone or Tablet to come out of Safe Mode is to Remove the Battery.
- Turn OFF your device by using the Power button. 2. Once the device is turned OFF, open the battery compartment and remove the battery from your device.
- Wait for 2 minutes and place the battery back into the device.
- Power ON your device and it should now boot in regular Mode.
4. Factory Reset
In certain cases, it may become necessary to factory reset your Android device and re-start from a clean slate. Before going ahead with this last option, you need to be aware that a Factory Reset will wipe out all the Data on your device, including all Settings, Apps, Accounts, Contacts, and Messages. Hence, consider making a backup of your Android phone before going ahead with the Factory Reset option.
How to Recover Deleted Photos on Android Phone Or Tablet How to Recover Deleted Contacts On Android Phone