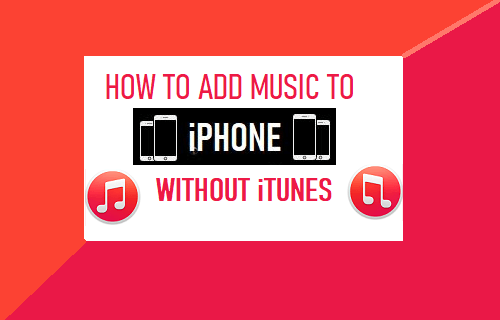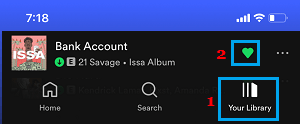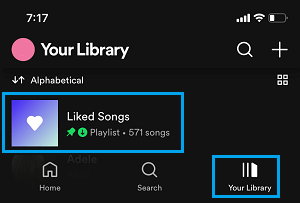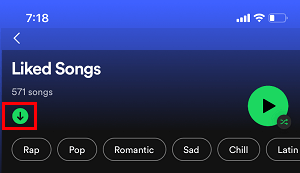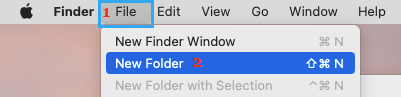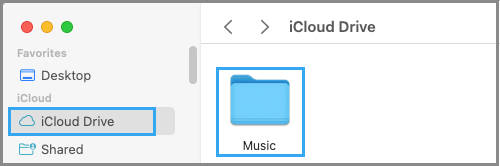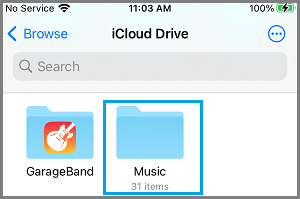Add Music to iPhone Without iTunes
Since, iTunes is specifically designed for Apple Devices, it has become the official way to Add Music to iPhone, iPad, iPod and Mac for offline use. However, iTunes allows you to download only the content that is available on iTunes and does not provide the option to Add Music to iPhone from computer, storage device and other sources. Hence, we are providing below the steps to Add Music to iPhone from sources other than iTunes and enjoy them offline.
1. Add Music to iPhone from Spotify
If this is the case, all that is required to Transfer Music to iPhone from Spotify and other third-party media streaming services is to download the Songs, Tracks, Playlists or Music Albums to iPhone.
- Open Spotify App on iPhone > tap on the Like Icon located next to the Song, Track or Album that you want to Add to iPhone.
Similarly, Like other Songs that you want to Add to iPhone and they will all be added to Liked Songs folder in Spotify. 2. After adding (Liking) all Songs, Tracks or Albums, switch to Your Library tab and tap on Liked Songs.
- On the next screen, tap on the Download Icon.
Once the Liked Songs are downloaded to iPhone, they will be available in Liked Songs Folder and you will be able to listen to them while you are offline using Spotify App.
2. Add Music to iPhone from Computer
Another common reason for people looking for a way to Add Music to iPhone without iTunes is due to their music collection being stored on Computer or an External Storage Device. If this is the case, you can transfer Music Files to iCloud Drive, which automatically makes them accessible on iPhone via the sync process. Note: Make sure that you are not violating iCloud Terms, which prohibits uploading Content for which you do not have the rights to upload, copy or share.
Open the Finder on your Mac and click on iCloud Drive in the left-pane.
Once you are in iCloud Drive, select the File tab in top-menu bar and select New Folder option in the drop-down menu.
Name the New Folder as Music (or anything else) and open the New Folder by double-clicking on it.
Once you are in Music Folder, drag Songs, Albums, Tracks that are located on your computer to Music Folder. Note: If you want to keep the original File structure, Copy the original folders and Paste them to Music Folder.
Once the Songs are transferred from Mac to Music Folder on iCloud Drive, they will automatically become available on your iPhone via the sync process. All that is required to access the newly added Music on iPhone is to open Files App > tap on iCloud Drive and open the Music Folder.
Tap on the Track that you want to Play and it will be automatically downloaded to iPhone. Once the Track is downloaded to iPhone, you can play it from within iCloud.
3. Download Music from Apple Music to iPhone
If you have subscription for Apple Music, you can download Music from Apple Music to iPhone for offline use.
- Open the Music App on your iPhone > tap on the Library tab in bottom menu and navigate to the Song, Album, Playlist that you want to download.
- Tap and Hold on the Item that you want to play on iPhone and select Add to Library option.
- Go to your Library > tap on the Song, Track, Album, Playlist or video that you just added and tap on the Download icon Once the Song, Album, Playlist or video is downloaded, you can play it on your iPhone at anytime, even if you are offline.
Where Are WhatsApp Photos Stored on iPhone & Android How to AirDrop from iPhone to Mac (Files, Photos, Videos)