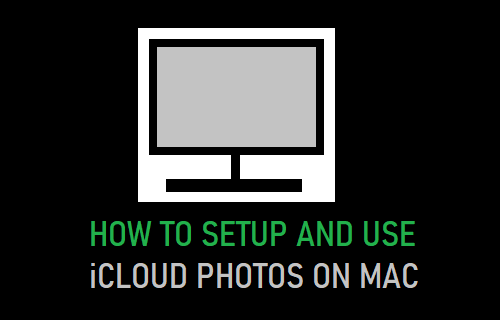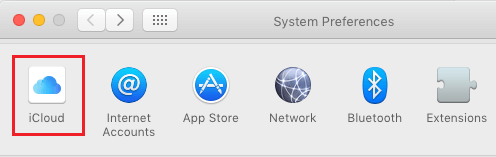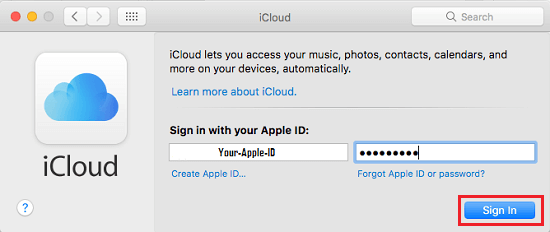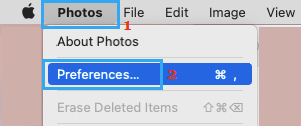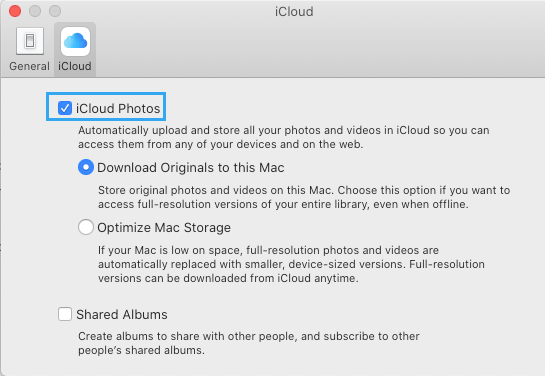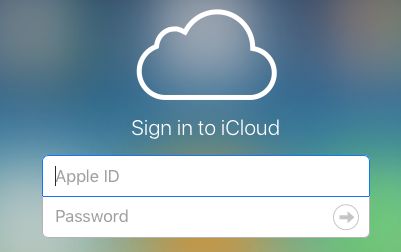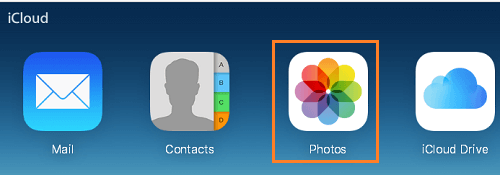Enable and Use iCloud Photos On Mac
Apple starts all its device users with 5 GB Free storage space on iCloud and provides the option to buy more storage space in iCloud at very affordable rates. For as little as $0.99/month you can buy 50 GB storage space on iCloud and start storing all your photos & Videos on iCloud. The clear advantage of enabling iCloud Photos on Mac is that it automatically makes a backup of all your Photos on iCloud and makes them accessible on your other devices (iPhone, iPad, Mac and PC), from anywhere in the World. Also, whenever you Add New Photos, Edit or Delete Photos, the changes get synced across all your Apple Devices, sharing the same Apple ID.
1. Enable iCloud Photos on Mac
In order to Enable iCloud Photos on Mac, the first step is to sign in to your iCloud Account. Click on Apple Logo in top-menu bar and select System Preferences… option in the drop-down menu.
On System Preferences screen, click on the iCloud icon.
On the next screen, enter your Apple ID and password to login to iCloud.
Once you are signed in, open Photos app on your Mac > click on Photos tab in top-menu bar and select Preferences… in the drop-down menu.
On the next screen, switch to iCloud tab and select iCloud Photos option.
On the same screen, you can select whether you want to keep original photos on Mac in full resolution or store them in storage optimized format. Download Originals to this Mac: The original Photos and Videos on Mac will be stored in full resolution. Full resolution Photos will also be available on iCloud Photos. Optimize Mac Storage: In case of low storage space, the original Photos on Mac will be replaced with low resolution images. Full resolution Photos will be available on iCloud and they can be downloaded to your Mac at any time. Shared Albums: Checking this option allows you to create a Shared Album on iCloud to share Photos and Videos with your family and friends.
2. How to Use iCloud Photos on Mac
Once iCloud Photos option is enabled, any Photo or Video that you take on your MacBook will be automatically uploaded to iCloud and Synced across all your devices. Photos uploaded to iCloud Photos from other devices will also be downloaded to your Mac, either in Full resolution or optimized format (depending on the setting).
Access iCloud Photos on Other Devices
All that is required to access Photos uploaded to iCloud Photos on other devices (iPhone or iPad) is to make sure that iCloud Photos is enabled on those devices. As long as other devices are using the same Apple ID, you will be able to access iCloud Photos on all your devices.
Access iCloud Photos on Windows Computer
You can access iCloud Photos on Windows Computer or on Android Phone or Table by going to icloud.com. Open the web browser on your computer > visit icloud.com and Sign-in to iCloud by using your Apple ID and Password.
On the next screen, click on the Photos Icon to access iCloud Photos.
Once you are in iCloud Photos, you can view or download iCloud Photos to your computer.
How to Enable iCloud Photos on iPhone and iPad How to Enable iCloud Backup on iPhone or iPad