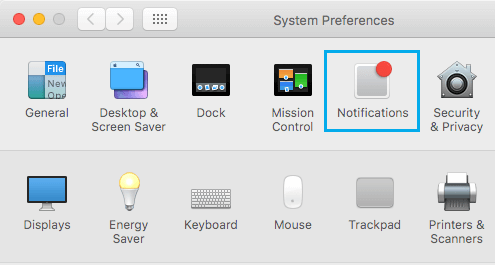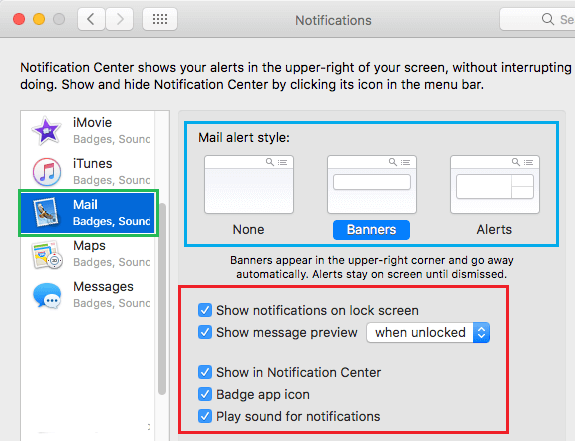Notification Center On Mac
The notification center on Mac keeps you informed about what is happening on your Mac and elsewhere in the world by displaying Alerts, Banners, and badge notifications from apps that you make use of on your Mac. By default, most apps on Mac have their notification style set to Banners. However, you can change the notification style to Alerts or totally disable notifications for apps that you are not particularly interested in getting notifications from. Unfortunately, there is no global setting for notifications on Mac. Hence, there is no way to disable or change the notification style for all the Apps at once on your Mac. However, you can focus on certain active apps that appear to bother you quite often with Alerts or banners and change their notification behaviour or totally disable notifications from such active apps.
Enable or Disable Notifications On Mac
It can be really distracting to get notifications from the Mail or the Message App while you are trying to focus on work and trying to get something done. During such busy periods you can silence the Mail app by disabling notifications for this app on your Mac.
Click on the Apple icon from the top Menu-bar of on your Mac and then click on the System Preferences… option in the drop-down menu.
On the System Preferences screen, click on Notifications.
On the Notifications screen, first click on the App for which you want to Enable or Disable Notifications (See image below)
To disable Notifications for the selected app, set the Alert Style to None (See image above).
Whenever you feel the need to enable notifications on Mac, change the Alert Style from None to either Alerts or Banners.
Change Notifications Style On Mac
Mac offers notifications in the form of Alerts and Banners. The main difference between these two types is that Banners appear in the upper right corner of your screen and go away automatically while Alerts will stay on the notification center and remain on the screen of your Mac, until they are dismissed manually by clicking on them. This means that you are better off setting the Notification style to Alerts, in case you want to make sure that you do not miss any notifications for a particular app on your Mac.
Click on the Apple icon from the top Menu-bar of on your Mac and then click on the System Preferences… option in the drop-down menu.
On the System Preferences screen, Click on Notifications.
On the Notifications screen, first click on the App for which you want to Change the Notification Style and set the notification style to Banners, in case you want the notifications to appear on Mac and disappear on their own, without the need to attend to them.
You can set the Notifications style to Alerts when you want to make sure that you do not miss any notifications from a particular App on your Mac. As you can see from the screen shot above, you can also Enable or Disable Notifications on the Lock Screen of your Mac and also choose whether or not a Lock Screen Notification should show a Message preview.
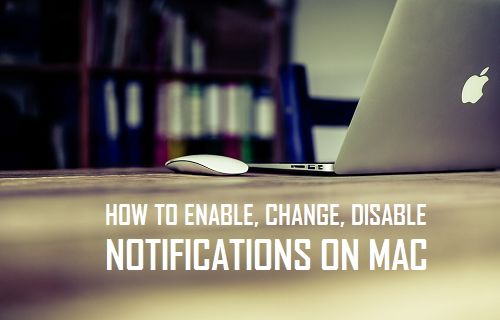
![]()
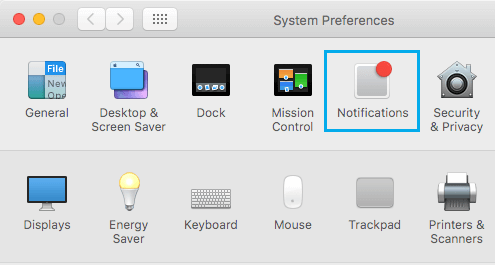
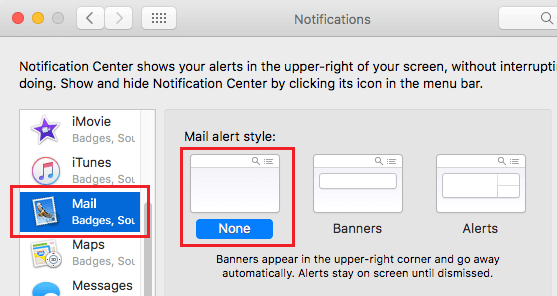
![]()