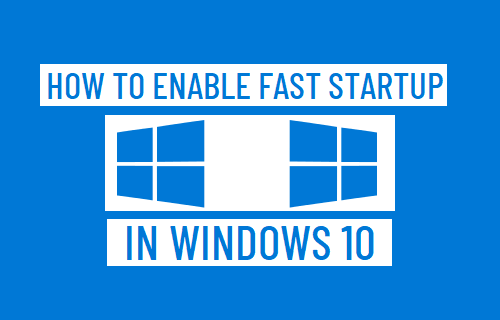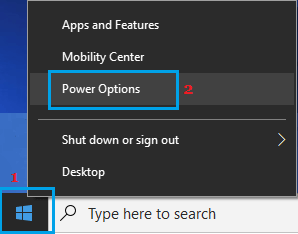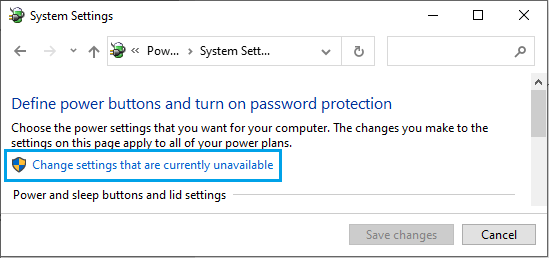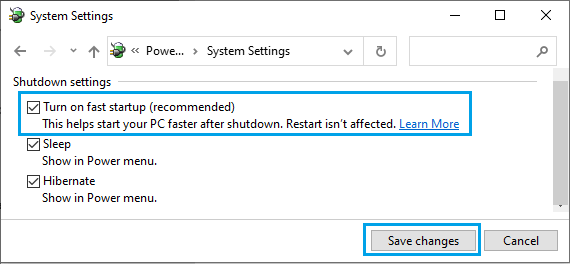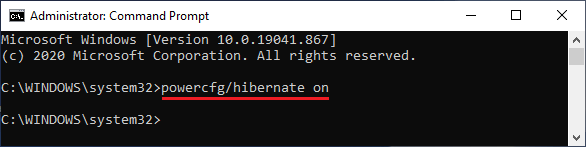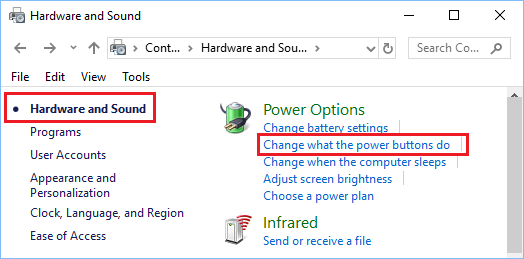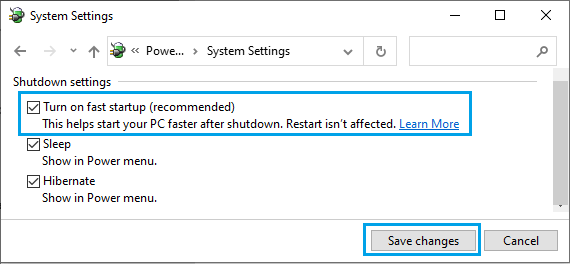Enable Fast Startup in Windows 10
When a “Fast Startup” enabled computer is shut down, it creates a hibernation file containing information about the system, before it was shut down. When the computer is restarted, it uses the Hibernation file to spring back to life almost immediately, without the need to individually reload drivers, kernels and related system files. In general, the Fast Startup feature is known to provide significant boost to startup times on computers using HDD drives and has lesser impact on computers using SSD Drives.
1. Enable “Fast Startup” Using Settings
The easiest way to Enable Fast Startup on a Windows 10 computer is by using Settings. Right-click on the Start button and click on Power Options.
On the next screen, scroll down in the right-pane and click on Additional Power Settings Link.
On Power Options Screen, click on Choose What the Power Buttons Do link.
On the next screen, click on Change settings that are currently unavailable.
Scroll down to “Shutdown Settings” section > select Turn on fast startup option and click on Save Changes button.
After this, you should find your computer booting up way faster than it was, especially, if it is running on HDD Drives.
“Turn ON Fast Startup” Option Missing in Windows 10
If “Turn on Fast Startup” option is missing on your computer, it is usually due to Hibernate Mode not enabled on your device. This can be easily fixed by running powercfg/hibernate on command. Type CMD in the Search bar > right-click on Command Prompt and select Run as Administrator option.
On the Command Prompt screen, type powercfg/hibernate on and press the Enter key.
Once the command is executed, you will find “Turn on Fast Startup” option in Settings.
3. Turn ON “Fast Startup” Using Control Panel
The Fast Startup option in Windows 10 can also be enabled using the Control Panel.
Open Control Panel on your computer.
On the Control Panel screen, navigate to Hardware and Sound > Power Options and click on Change What the Power Buttons Do.
On the next screen, scroll down to “Shutdown Settings” and Check Turn on fast startup option.
Click on Save Changes to save and implement this change on your computer.
How to Add App or Program to Startup in Windows 10 How to Free Up Hard Disk Storage Space in Windows 10