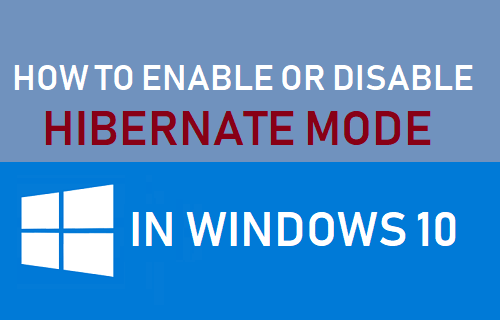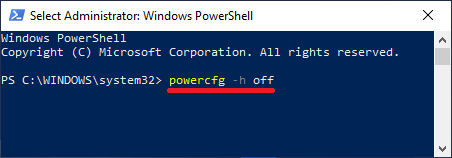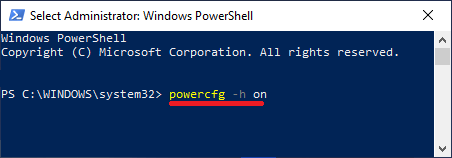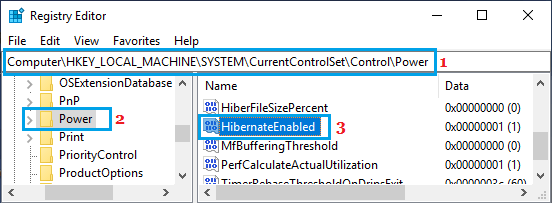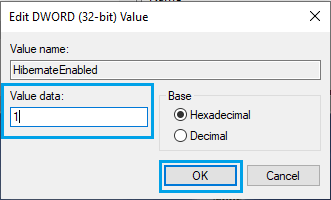Hibernate Mode in Windows 10
While both Sleep Mode and Hibernate Mode are Power Saving Modes in Windows 10, the Hibernate Mode is specifically designed to conserve battery life on Windows Laptops. When Hibernate mode is enabled on your laptop, it will be setup to save data to a hidden file (hiberfil.sys) located on the hard disk, without draining its battery life. When you return back to the laptop and turn it ON, you will be able to resume work from from where you left it off. In comparison, the Sleep Mode saves data in the system memory, while consuming a small amount of Power or battery life.
1. Enable Or Disable Hibernate Mode in Windows 10
The easiest way to enable or disable Hibernate Mode in Windows 10 is by using the Command Prompt (Admin).
Right-click on Start button and click on Windows PowerShell (Admin) or Command Prompt (Admin).
On the Command Prompt Window, type powercfg –h off and press the Enter key on the keyboard of your computer.
Once the Command is executed, Hibernate Mode will be disabled and “hiberfil.sys” file will be removed from the hard disk of your computer. Note: Disabling Hibernate Mode will also disable Windows 10 “Fast Boot” feature on your computer. Fast Boot uses the same technology and does not work without Hibernate. At any time you can Enable Hibernate Mode in Windows 10 by opening the Command prompt and typing powercfg –h on and pressing the Enter key.
This will enable the Hibernate mode on your computer.
2. Enable or Disable Hibernate Mode Using Registry
Another way to enable or disable Hibernate mode in Windows 10 is by using the Registry Editor.
- Right-click on the Start button and click on Run.
Note: You can also press Win + R Keys to bring up the Run Command. 2. In the Run Command Window, type regedit and click on OK.
On the Registry Editor screen, navigate to HKEY_LOCAL_MACHINE\System\CurrentControlSet\Control\ Power and double-click on HibernateEnabled DWORD in the right-pane.
On the next screen, you can enable Hibernate Mode by changing the Value Data to 1 and disable Hibernate Mode by changing Value Data to 0.
Click on OK to close the registry editor and save the changes on your computer.
How to Disable Remote Assistance in Windows 10 How to Disable Lock Screen in Windows 10