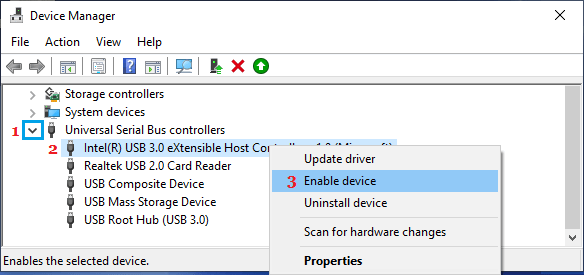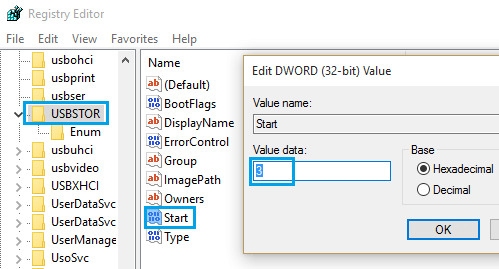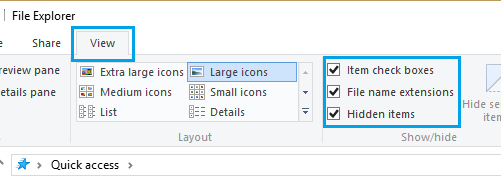Enable USB Drives in Windows 10
This tutorial should help you enable USB Drives and USB Storage Devices on a Windows computer on which the use of USB drives has been disabled. This can happen in case you bought a used computer from a company auction or from an owner who had Disabled USB drives for security reasons. Important: Follow the rules at your place of work and do not try to enable USB Drives, if they have disabled for security reasons.
1. Allow Windows to Install Device Drivers
When you connect a New USB Device to computer, it should automatically install the drivers required for proper functioning of the USB Device.
- Restart your computer.
- Plug-in the USB Device into the USB Port on your computer.
- When prompted, click on Install to install the required drivers on your computer.
2. Enable USB Drive from Device Manager
Follow the steps below to Enable the USB Drive from the Device Manager Settings screen on your computer.
Connect the USB Drive to your computer
Right-click on the Start button and click on Device Manger.
On Device Manager screen, expand the entry for Universal Serial BUS Controllers > right-click on the USB Drive and click on Enable.
Similarly, you can use the above steps to enable USB Mass Storage Device, if you are unable to access an external storage device on your computer.
3. Enable USB Drive Using Registry Editor
For better security, USB Drives are often disabled using Registry Editor. You can reverse this and enable the use of USB Drive by altering the registry value in USBSTOR Folder.
Open Run Command > type regedit in the Run command window and click on OK.
On Registry Editor screen, navigate to HKEY_LOCAL_MACHINE\SYSTEM\CurrentControlSet\Services\USBSTOR
Click on USBSTOR in the left-pane. In the right-pane, double-click on Start.
In Edit DWORD Pop-up, change the Value Data to 3 and click on OK. This will enable the use of USB Drives on your computer.
Make Hidden Files Visible
If you are unable to see the Start Registry Entry, make sure that View Hidden Files option is enabled on your computer.
- Right-click the Start button and click on File Explorer.
- On File Explorer screen, click on the View Tab and check Hidden Items option in the ribbon menu.
Hope this has helped you to enable USB Drives on your Windows 10 computer, the same steps can be used on Windows 8 computer.
USB Device Not Working in Windows 11/10: How to Fix? How to Create Bootable Windows 10 USB Drive