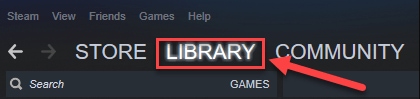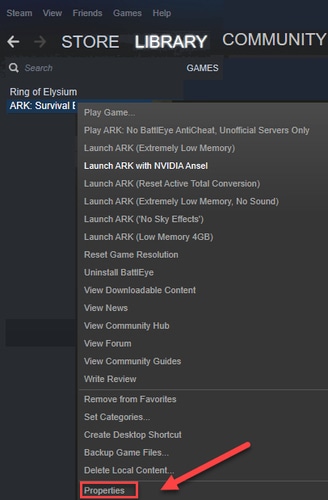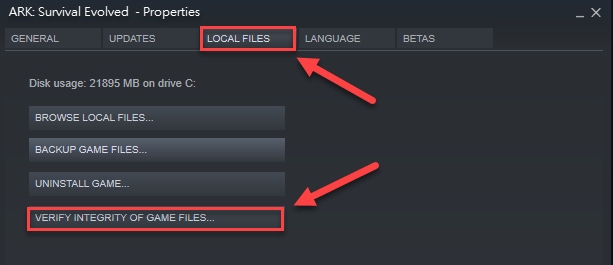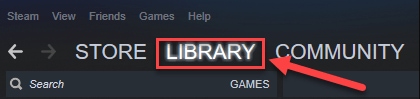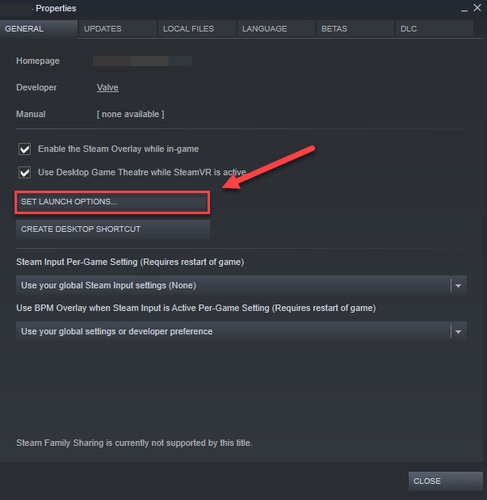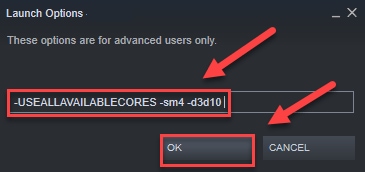Developed by Studio Wildcard in collaboration with Efecto Studio, Virtual Basement, and Instinct Games, ARK: Survival Evolved is one of the most fascinating action-adventure video games. In the game, the players must endure being stranded on an island loaded with wandering animals, natural dangers, dinosaurs, and other hostile players. The game has both modes that are single-player and multiplayer. The game got recognition right after the launch of its stable version. Initially, the game was released on PC, but now ARK survival game can be played on almost every device and operating system. Despite having multiple game modes and expansions, many users complain that ARK keeps crashing on their Windows PC. Running into the same issue and don’t know how to get rid of it? Nothing to worry about, this article is going to help you. Here, we have brought up a few easiest workarounds to deal with this annoying issue.
Why Does ARK Keep Crashing on PC?
Before getting started, it would be helpful to know what causes ARK to crash. Below we have listed the core reasons behind this occurrence.
Possibly, your device doesn’t meet the minimum system requirements.Interference of your anti-virus software.Outdated, broken, or faulty graphics drivers.Bugs and old Windows OS version.Damaged or corrupted game files.
A List of Easy Solutions to Fix ARK Crashing Issue on Windows PC
Well, whatever the reason is behind this inconvenience, the good news is that you can overcome the issue with the tactics mentioned below. However, you may not need to undertake all of them, just make your way through each and pick the one that goes best for you.
Solution 1: Minimum System Requirements
As compared to other games of the same genre, ARK: Survival Evolved is a really intensive game. You might experience a crashing issue while playing the game if your device doesn’t meet the minimum system requirements. So, before heading into the more complicated solutions, here are ARK’s minimum system requirements. Operating System: Windows 10, 8.1, 7 (64-bit versions) Memory: 8 GB RAM Processor: Intel Core i5-2400/AMD FX-8320 Graphics: NVIDIA GTX 670 2GB/AMD Radeon HD 7870 2GB Storage: 60 GB Available Space Also Read: How to Fix Gameloop Crashing on Windows 10
Solution 2: Update your Graphics Driver
Game problems like lagging, freezing, low FPS, and frequent crashing mainly occur due to outdated graphics drivers. So, if you are using the older version of graphics drivers, then you may encounter ARK crashing issues. Hence, you should keep your graphics drivers always up-to-date to deal with such annoying glitches in the game. The user can update the graphics drivers either manually by heading to the official website of the graphics card manufacturer or using the third-party driver updater tool. Searching for the correct drivers online can be a time-consuming and challenging task to achieve, particularly for novices. So, it’s worth using the best third-party driver updater software like Bit Driver Updater. Bit Driver Updater is one of the leading driver updater tools that takes only a few clicks of the mouse to fix all faulty drivers. Not only that, but the utility also helps you enhance the overall PC performance. Unlike others, it automatically backs up the currently installed drivers before updating them. Below are the simple steps to update graphics drivers through Bit Driver Updater: Step 1: To begin with, download the Bit Driver Updater.
Step 2: Run the executable file and follow the wizard to get the software installed on your computer. Step 3: After that, launch the Bit Driver Updater on your computer and wait for it to complete the scanning process. Step 4: Next, check the scan results provided by the driver updater. Step 5: Click on the Update Now button shown adjacent to the outdated graphics driver. Step 6: Otherwise, click on the Update All button to update other outdated or faulty drivers as well.
See how easily Bit Driver Updater works. You can update drivers either with the free or pro version of Bit Driver Updater. But, it is advised to use the pro version as it unlocks the complete potential of the utility. Also, the pro version gives you 24/7 technical support and 60 days full money-back guarantee. Also Read: How to Fix GTA 5 (Grand Theft Auto) Crashing Issue
Solution 3: Repair Damaged Game Files
Below is how to fix the ARK crashing issue by verifying and repairing the corrupted or damaged game files. Step 1: Invoke Steam on your PC. Step 2: Click on Library.
Step 3: Locate ARK: Survival Evolved and choose Properties from the context menu list.
Step 4: Click on the LOCAL FILES, and then make a click on VERIFY INTEGRITY OF GAME FILES.
Now, Steam will find and fix corrupted or damaged game files automatically. Wait until the whole process completes, then relaunch the ARK game to see if it works for you. If ARK keeps crashing, then seek help from the next fix.
Solution 4: Install the Latest Game Patch
The developers of ARK: Survival Evolved release game patches frequently to fix the bugs, errors, and to sustain effective gameplay. So, it may be that the recently installed game patch has prevented your game from running properly, and the latest game patch is necessary to resolve the issue. For this, visit the official website of ARK: Survival Evolved and look for the latest patches. If you see the update is available, download and install it. Then, restart your device and relaunch your game to check if the ARK freezing has disappeared. If not, just try another fix. Also Read: Why Do My Games Keep Crashing in Windows 10 {FIXED}
Solution 5: Set the Launch Option
ARK keeps crashing issues can be caused by incompatible or faulty game settings. If that is the case, then you should try to run the game with a different launch option. Here is how to do that: Step 1: Launch Steam on your PC. Step 2: Go to the Library option.
Step 3: Make a right-click on ARK: Survival Evolved and choose Properties. Step 4: Next, locate SET LAUNCH OPTIONS… and click on it.
Step 5: If you see any launch options on the next window, then remove them all. Step 6: Then, write -USEALLAVAILABLECORES -sm4 -d3d10. Step 7: Lastly, click on OK.
Once done, try to relaunch the game to check if this solution helped you. In case, if not, then you will need to head to the Launch Options again and delete the launch options. Thereafter, move on to the next fix.
Solution 6: Reinstall ARK
Nothing has resolved ARK crashes on startup? Try to reinstall the game as a last resort. It can be a bit more annoying to reinstall high-end games like ARK. But, many players have found it fixes the random crashing issue. Hence, it’s worth trying. To begin the process, you need to first uninstall the currently installed version of ARK. To do so, follow the steps below: Step 1: Uninstall ARK: Survival Evolved from Steam. Step 2: Exit Steam. Step 3: After that, hit the Windows logo + E keyboard buttons at a time. Step 4: Next, paste the following path on the address bar C:\Program Files (x86)\Steam\steamapps\common. Step 5: Select the ARK folder and hit the Delete key from your keyboard. Wait until the ARK game and associated files are uninstalled. Once done, then launch Steam again to download and install the ARK: Survival Evolved. After reinstalling the game, try to play the game. Hopefully, now the ARK keeps crashing, the issue won’t bother you anymore. Also Read: Call of Duty Warzone Crashing on PC {Fixed}
Was this Tutorial Helpful?
In this guide, we have explained every possible solution to fix the unexpected crashing issues associated with the ARK games on Windows PC. According to the expert’s advice, we recommend you reboot your device before trying any other solutions. And, if restarting the device does not make any difference, then seek help from the solutions. Do let us know in the comments below if you have any questions or additional information regarding the same. Also, leave us a comment, “which solution helped you fix ARK keeps crashing on Windows 10, 8, 7 PC?”. For more useful information, subscribe to our Newsletter from TechPout, plus, follow us on Facebook, Twitter, Instagram, and Pinterest.