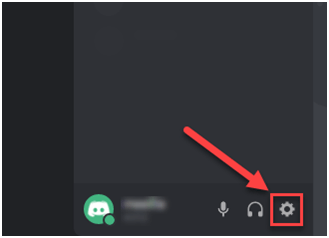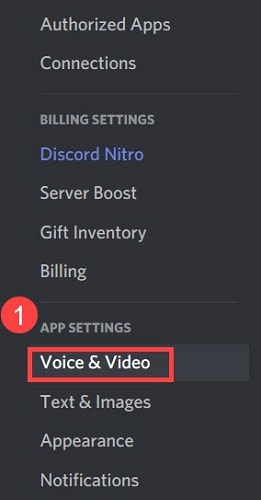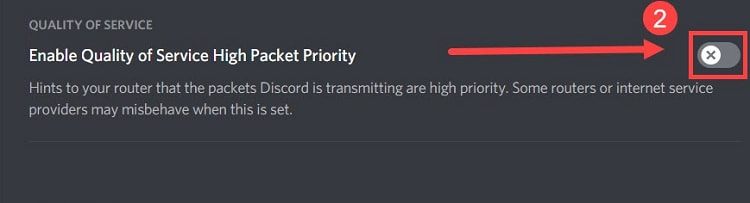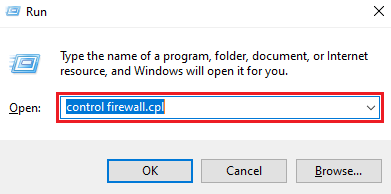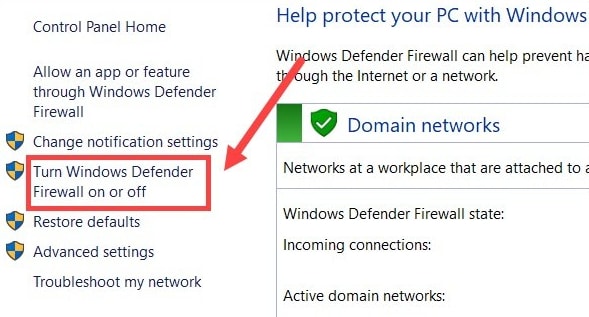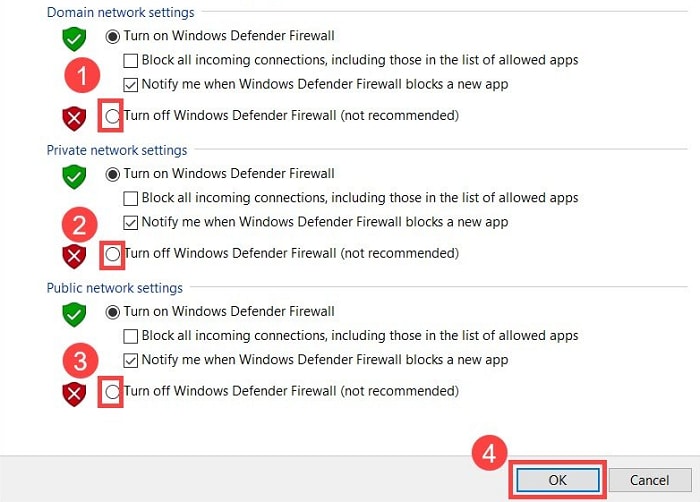Recently, quite a few Discord users have encountered an RTC connection error. However, this is not so common an error, but fortunately, there are numerous handy solutions to get rid of this annoying error. This troubleshooting guide will show you everything you need to know in order to fix the issue, so keep reading with full concentration. Before we shift towards the troubleshooting tips, it would be better enough to know about RTC connecting. Because many of us don’t know what it means. Have a look at the quick overview of it.
What does RTC Connecting mean?
Discord is a well-known VoIP platform where you can connect & communicate with your friends. With this communication program, you can start a conversation with your friends via video or chat as per your preference while playing the game. You can either use the web-based version or desktop application of this tool. Discord needs WebRTC Protocol to run every function accurately. RTC Connecting is the Real-Time chat protocol that is being used to initiate the voice call. It results in error when the network has an issue. In simple terms, this error occurs when Discord is undergoing problems while trying to connect to a remote server. Below are the causes of the RTC Connecting error, take a look at them!
Weak Internet Connection.Dynamic IP Address.VPN doesn’t have UDP (User Datagram Protocol).Maybe, antivirus software conflicting the Discord.Server errors
Now, when we are familiar with what causes the Discord RTC Connecting error. Now, move forward to know how you can deal with this error, easily & quickly.
Possible Workarounds to Fix Discord RTC Connecting
Diagnosing the Discord stuck on RTC connecting error is quite easy. There are numerous possible things that you can consider to fix this problem. Below we have mentioned what you should do to reunite with your friends again.
Solution 1: Check your Internet Connection
The first and foremost strategy that you have to be sure is you don’t have any sort of internet connectivity issues. You must have a proper internet connection to expect that Discord functions accurately as expected. And, just in case if you found that your internet connection is experiencing issues then you can seek the help of your ISP (Internet Service Provider) to troubleshoot the connectivity issues. Once you have got a reliable active internet connection then you can move ahead towards other solutions to fix RTC connecting Discord. Also Read: How to Add Bots to Your Discord Server
Solution 2: Restart your Network
Maybe this method sounds a bit complicated but it isn’t at all. This method is also convenient and quickest. In many cases, you just need to restart your network to overcome the problem. Restarting the network can retrieve your network equipment from heating and encumbering. So, before trying more advanced troubleshooting to fix Discord RTC connecting, try to restart the network with the steps below. Step 1: Unplug the power wires from the back of your modems/routers.
Step 2: Wait for a while and plug-in the power wires again. And, be sure that indicators are back to their usual status. Step 3: Now, launch your browser and inspect your internet connection. Once you are ready to go then launch Discord and see if the application is working properly as expected. After restarting your network check to see if this can fix RTC connecting Discord or not. Also Read: [Solved] Discord Update Failed on Windows 10 PC
Solution 3: Update your Network Driver
To ensure an error-free stable internet connection you should check that your Network adapter drivers are up-to-date. You can either use the PC manufacturer’s official website or Windows in-built utility Device Manager for updating the drivers. Before you try a manual approach, just be sure that you have proper technical skills, patience, and time. But if you are looking for the easiest and quickest way to do so then you can use Bit Driver Updater. A fully automatic utility tool to update drivers in just a few clicks and solves all the driver-related queries. This software promises to keep your PC’s performance-enhanced and hydrated by adding the latest updates frequently to your computer. Here is what you need to follow to update network adapter drivers using an all-in-one solution, Bit Driver Updater. Step 1: Visit the Bit Driver Updater’s official website to download it. Alternatively, click on the download button below to get it.
Step 2: After this, follow the instructions that prompt you to finish the installation. Step 3: Once you’re done with the installation, open it and wait until it scans your machine for finding outdated or faulty drivers. Step 4: After the completion of the scanning, it lists all the corrupted or outdated drivers and reflects an Update Now button adjacent to the driver. You can click on the button to update the driver that you want. Step 5: Or, you can perform the driver update in one shot by clicking on the Update All button instead of Update Now.
It’s worth noting to update all the culprits in one click. But, for having the one-click driver update functionality you have to acquire the pro version of Bit Driver Updater. Simply click on the Upgrade to Pro version button. Pro version will give unlimited access to the advanced features of the software, plus, you get a complete money-back guarantee, full technical support, and whatnot. This software makes updating the driver everyone’s piece of cake. Also Read: How to Fix Discord Screen Share Audio Not Working
Solution 4: Turn off QoS High Packet Priority
Quite a few users stated that turning off the Discord features called QoS High Packet Priority can fix the discord RTC disconnected issue. They observed QoS (Quality of Service) High Packet Priority causes sharp sound in the game and turning it off can help you to corner the issue. Hence, you can try this solution too, here is how you can turn it off! Step 1: Launch the Discord application and head to the gear (settings) icon.
Step 2: Now, in the left-pane menu, scroll down to choose Voice & Video under the App Settings category.
Step 3: After this, in the right-pane, be sure to toggle off the Enable Quality of Service High Packet Priority under the Quality of Service category.
Once you are done, open the Discord application just to see if the RTC connecting issue still remains the same. Also Read: How To Fix Discord Mic Not Working Issue?
Solution 5: Try A VPN
Since the RTC connecting error indicates an issue in the network. Apart from Discord, every website or application is functioning well. Then, you can use Virtual Private Network (VPN) to enhance the network. VPN services are for providing a powerful connection with the lack of downsizing. The realm is overloaded with thousands of free VPN services. But we advised you to use the paid and fully secured VPN services which promise you to provide a reliable connection 24/7. NordVPN, ExpressVPN, TunnelBear are such powerful VPN services that you can consider.
Solution 6: Disable your Antivirus or Firewall Temporarily
The antivirus software or Windows Firewall are specially designed to prevent suspicious activity from unauthorized users on your system. But sometimes, unknowingly, it can hinder some unharmful activity on your system. Possibly, you are encountering an RTC connecting error because your third-party antivirus software is conflicting with your Discord application. So, you can disable your antivirus software or Windows Firewall temporarily. Here is how you can do that! Step 1: To open the Run dialog box, hit the Windows + R keys on your Keyboard. Step 2: Then, input “control firewall.cpl” in the box and press the Enter key.
Step 3: In the subsequent window, click on the Windows Defender Firewall On or Off in the left menu pane.
Step 4: After this, under the Domain network settings, private network settings, public network settings choose Turn Off Windows Defender Firewall (not recommended) option. Step 5: When you are done, click on the Ok option to save the new changes.
Start your system again, and try to launch the Discord application to see if disabling the Windows Defender Firewall could fix RTC connecting discord problem.
Discord Stuck on RTC Connecting – FIXED
RTC Connecting is an issue that prevents you from communicating with your friends through the Discord application. It makes next to impossible to connect with friends. The problem occurs due to network issues. But, fortunately, you can fix this issue. Through this typewritten note, we have tried to teach you possible strategies on how you can fix Discord RTC connecting issue. We hope you found this troubleshooting guide really beneficial. Feel free to share your queries with us in the comments below. We will make every possible effort to help you out. Plus, do tell us the method worked for you in the comment box below. Before you go, slide to subscribe to our Newsletter for receiving more informative tech write-ups. Till then, fix RTC connecting issue and rejoin your friends.