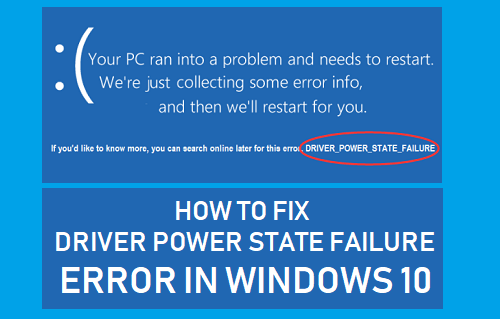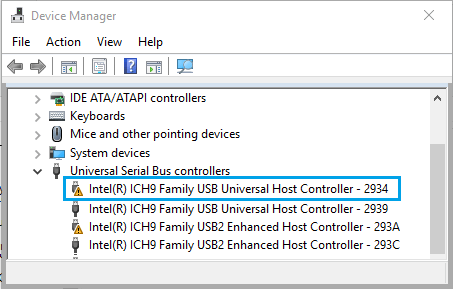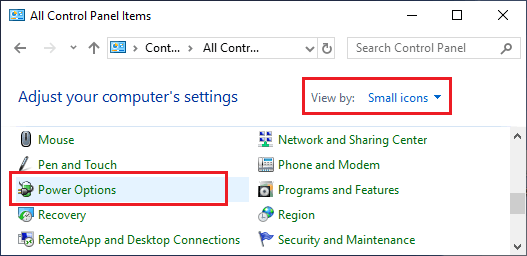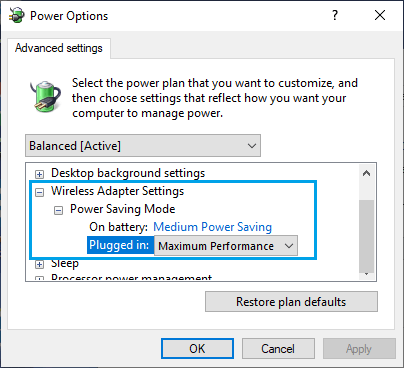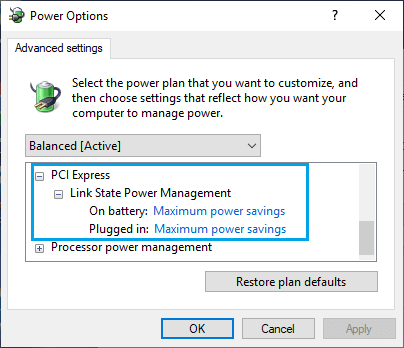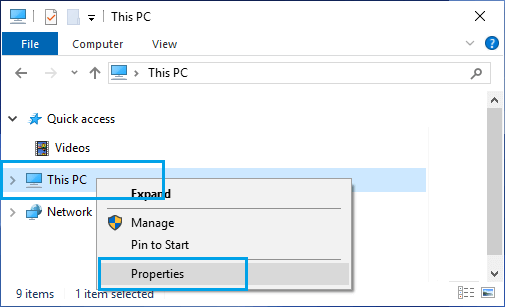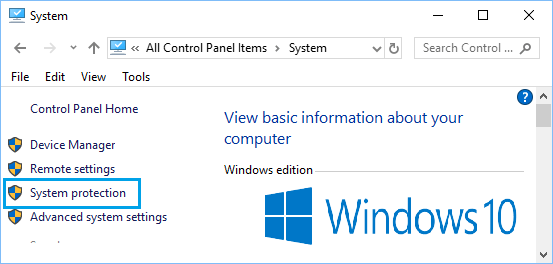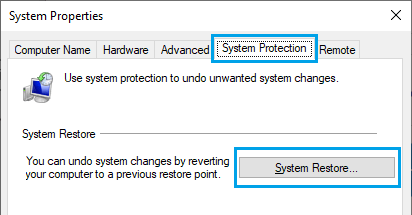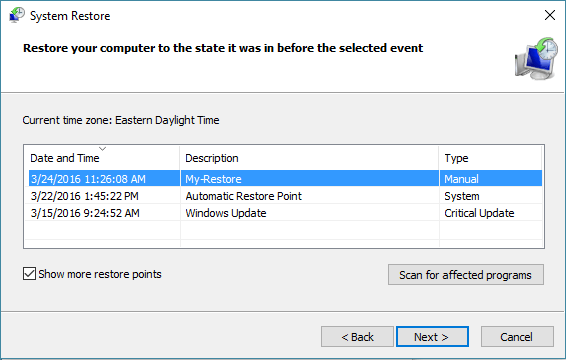Driver Power State Failure Error in Windows 10
Driver Power State Failure Error in Windows 10 is also known as Blue Screen of Death and is mostly related to problems with device drivers. In most cases, the error can be fixed by restarting the computer (which should automatically install the latest drivers) or by manually Reinstalling Faulty Device Drivers. If a Restart does not get your computer out of Driver Power State Failure screen, start your computer in Safe Mode and follow methods 2 to 5, as provided below.
1. Power Off and Restart
Simply Power OFF your computer by pressing the Power button and Restart your device after waiting for 2 minutes. The simple act of shutting down and Restarting might help in fixing Driver Power State Failure Error, if the problem is due to any stuck program or service on your computer.
2. Update Device Drivers
Right-click on the Start button and click on Device Manager.
On the device Manager screen, click on Action > Scan for Hardware Changes.
Windows will scan your computer for Hardware changes and update device drivers (if required)
3. Reinstall Faulty Device Drivers
Device Driver Power State failure on your computer might be related to corrupted device drivers. You can follow the steps below to check and uninstall Faulty device drivers (if any).
Right-click on the Start button and click on Device Manager.
On the Device Manager screen, right-click on the Device with exclamation mark and click on Uninstall in the menu that appears.
The yellow exclamation mark indicates an outdated, faulty, corrupted or missing device driver. 3. Repeat the above steps for other devices with yellow exclamation marks (if any) and Restart your computer. Once the computer restarts, Windows will automatically load the right device drivers and this should fix the Blue Screen of Death problem on your computer.
4. Turn OFF Power Savings to Fix Driver Power State Failure
As mentioned above, one of the most common reason for Driver Power State Failure Error in Windows 10 is due to Power Settings on your computer. 1. Press Win+R Keys to open Run Command. 2. In the Run Command Window, type control panel and click on OK.
3. On the Control Panel screen, switch to “Small icons” view and click on Power Options.
On the Power Options screen, make sure “Balanced” is selected and click on Change plan settings link.
On Edit Plan Settings screen, click on Change advanced power settings.
On the next screen, expand Wireless Adapter Settings, Power Saving Mode and change the setting to Maximum Performance.
Similarly, expand PCI Express, Link State Power Management and change the setting to Maximum power savings.
- Click on Apply and OK to save these settings on your computer. Restart your computer and see if you are still getting Driver Power State Failure Error on your computer.
5. Use System Restore
System Restore takes your computer back to the working state that it was in, prior to an Update or changes on your computer that may have caused Driver Power State Failure Error on your computer. 1. Right-click on This PC and click on Properties.
Note: You can also go to Control Panel > System and security > System. 2. On the next screen, click on System Protection.
On System Properties screen, click on System Restore button
On the next screen, choose the System Restore Point and click on Next.
After completion of the Restore Process, you should find your computer back to its regular working state.
How to Stop Skype From Starting Automatically in Windows 10 How to Stop Apps From Opening at Startup in Windows 10