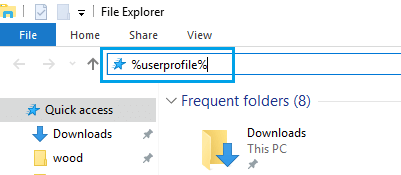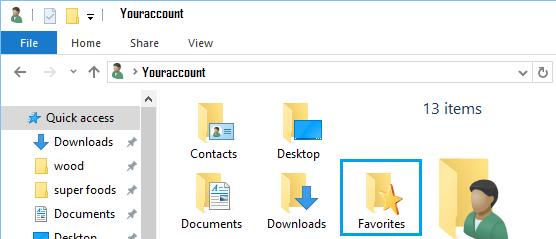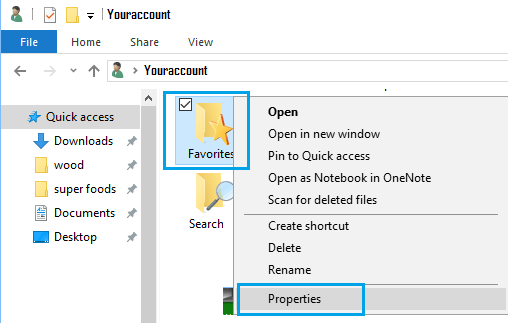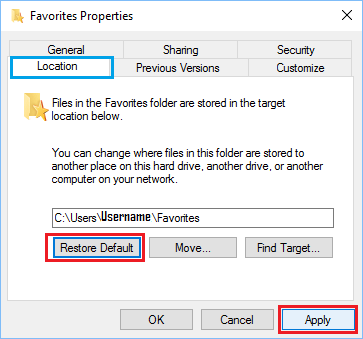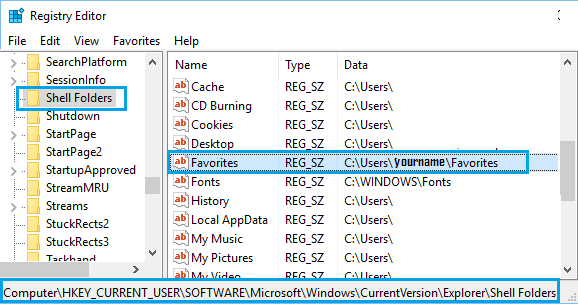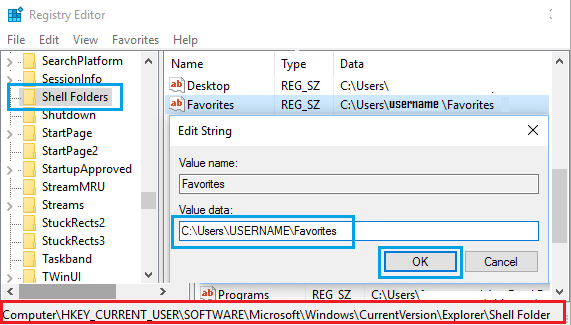Favorites Icon Missing in Internet Explorer
Like all Modern Web Browsers, Internet Explorer allows you to bookmark any website or webpage and makes it easy to access bookmarked webpages by clicking on the start shaped Favorites Icon.
Clicking on the Favorites Icon in Internet Explorer takes you to the List of bookmarks, from where you can select and go to the bookmarked websites or webpages. Sometimes, the star shaped Bookmarks or Favorites icon can go missing in Internet Explorer due to incorrect path to Favorites Folder, incorrect Registry Values and other reasons. You should be able to fix the problem of Favorites Missing in Internet Explorer using one of the methods as provided below.
1. Check & Correct Favorites Folder Path
It is possible that Favorites Icon is missing in Internet Explorer due to incorrect path to the Favorites Folder on your computer.
Right click on the Start button and click on File Explorer.
On the File Explorer screen, type %userprofile% in the Search-bar press the Enter Key.
3. On the next screen, you should be able to see the Favorites Folder in your User Account Folder.
Right-click on Favorites Folder and click on Properties option in the Menu that appears.
On the properties screen, select the Location tab and click on Restore Default button.
Click on Apply and OK to save this setting on your computer. After completing above steps, open Internet Explorer and see if the Favorites icon is back in its usual position. If you do not see the Favorites Icon, restart your Computer and you should be able to see the Favorites icon back in Internet Explorer.
2. Registry Fix For Favorites Missing in Internet Explorer
Follow the steps below to check the Registry values for Favorites Key on your Computer and correct the Registry value, in case required. Note: These are advanced steps, make sure you do change Registry values, without knowing what you are trying to achieve.
Open the Run Command on your computer.
In Run Command windows, type Regedit and click on OK.
On the Registry Editor screen, navigate to HKEY_CURRENT_USER\SOFTWARE\Microsoft\Windows\CurrentVersion\Explorer\Shell Folders.
Open Shell Folders in the left-pane. In the right-pane, you should be able to see the Favorites key.
Make sure that the Value for Favorites Key is set to C:\Users\Username\Favorites. If not, double-click on the Favorites Key. 5. On the pop-up, set the Value data field to C:\Users\Username\Favorites and click on OK.
Note: The Username in this case needs to be the actual Username for you User Account. 6. Restart your Computer and you should be able to see the Favorites icon back in Internet Explorer Browser on your Computer.
How to Enable and Disable Cookies on Internet Explorer How to Fix Internet Explorer Has Stopped Working Error
![]()
![]()