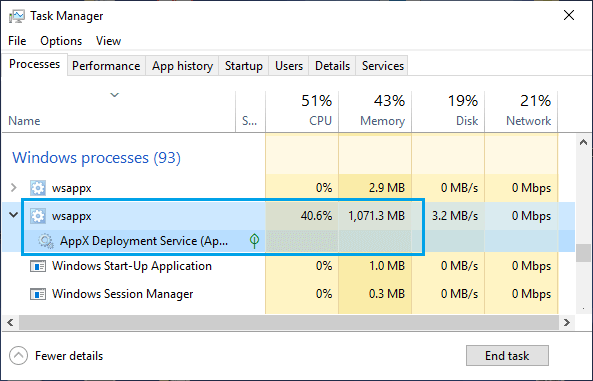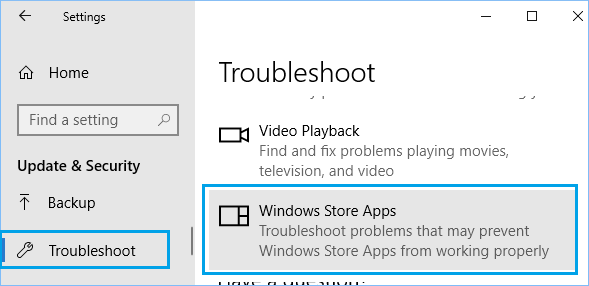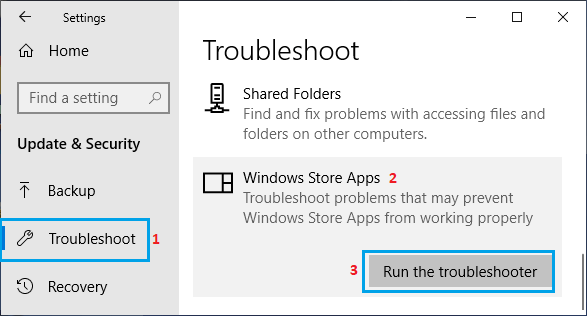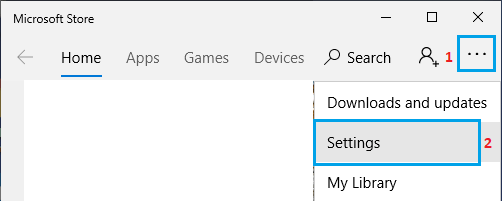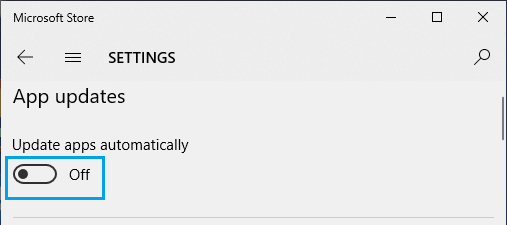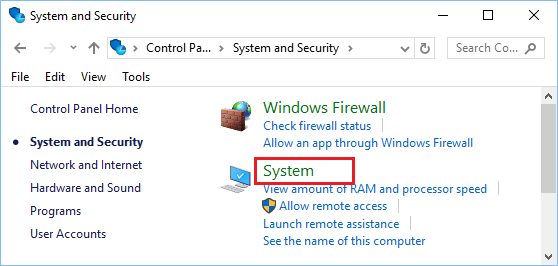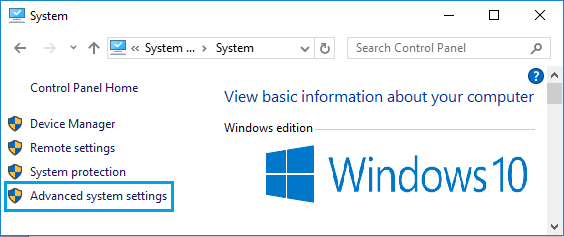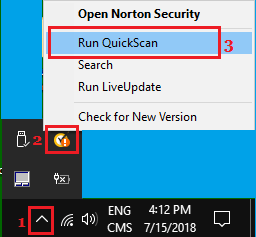High CPU Usage By WSAPPX in Windows 10
WSAPPX is part of Windows operating system that has been designed to bring fresh updates for Apps downloaded from the Windows Store. When the WSAPPX Service is active, it is known to consume as much as 40% CPU and high amount of RAM.
Once WSAPPX has finished bringing updates, the WSAPPX service should automatically close and the CPU usage should go back to normal levels. However, sometimes High CPU usage by WSAPPX can continue for extended periods, preventing you from using the computer. If this happens, you should be able to fix the problem using methods as provided below.
1. Troubleshoot Windows Store Apps
High CPU usage by WSAPPX could be due to a problem with Windows Store Apps that WSAPPX service is trying to update. To confirm, you can make use of the in-built Troubleshooter in Windows 10 to find and fix problems with Windows Store Apps (if any)
Open Settings > click on Update & Security
On the next screen, scroll down and click on Troubleshoot in the left pane. In the right-pane, click on Windows Store Apps.
Next, click on Run the Troubleshooter option.
4. Follow the on-screen instructions as Windows Troubleshooter tries to find and fix problems with Windows Store Apps on your computer.
2. Disable Automatic App Updates
If High CPU Usage by WSAPPX is often recurring on your computer and impacting your work, you can fix this issue by disabling Automatic App Updates for Windows Store Apps on your computer.
Open Microsoft Store > click on 3-dots More icon > Settings.
On the Settings screen, turn OFF Update Apps Automatically option.
Note: Remember to manually update Apps by going to Microsoft Store > More Icon > Downloads & Updates > click on the Update button.
3. Change Memory Management Type
Increasing the available virtual memory on your computer is another way to fix the problem of High CPU Usage by WSAPPX in Windows 10. 1. Open Control Panel on your computer.
On the Control Panel screen, make sure you are in “Category” view and click on System and Security.
On System and Security screen, click on System.
On the System screen, click on Advanced system settings link in the side menu.
5. On the next screen, click on Advanced tab and click on the Settings button in Performance section.
On Performance Options screen, click on Advanced tab and click on the Change button in Virtual Memory section.
On Virtual Memory screen, uncheck Automatically manage option, check System Managed size option and click on OK.
Make sure you Restart the computer for above changes to be implemented.
4. Update Device Drivers
While the problem of High CPU Usage by WSAPPX in Windows 10 is not directly related to drivers, outdated device drivers can make the WSAPPX service unresponsive, causing high CPU Usage.
Right-click on Start button and click on Device Manager.
On the Device Manager Screen, click on Action > Scan for hardware changes.
Windows will scan your computer for Hardware changes and update drivers, if they need to be updated.
5. Scan for Malware
Lastly, scan your computer for malware, using the Antivirus program installed on your computer.
You can also make use of Windows Defender Offline tool to scan and remove harmful programs from your computer. Once the scan is completed, you will be able to delete or quarantine the malware on your computer (if any).
How To Fix High RAM and CPU Usage in Windows 10 How to Fix High CPU Usage By OneDrive In Windows 10