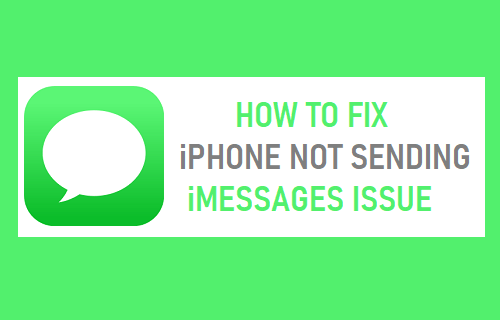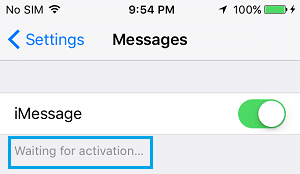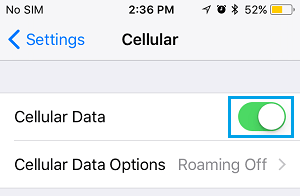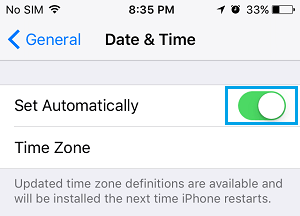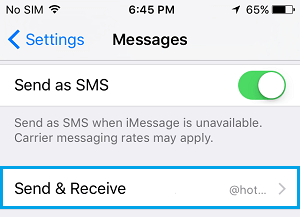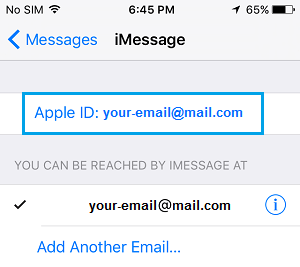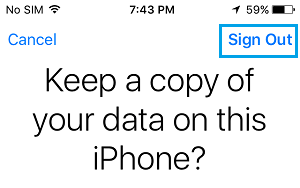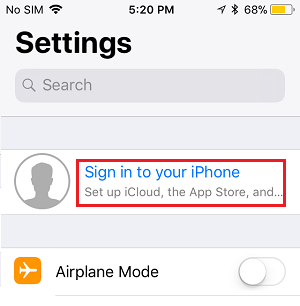iPhone Not Sending iMessages
When you send a Text Message from iPhone, Apple makes use of its own iCloud Network to deliver the Message as free iMessage to Apple Device Users. If your Contact is not using an iPhone, the sent Message is sent as paid SMS Text Message, using Carriers Network. If this is not happening, the problem could be due to the Recipient having recently switched from iPhone to Android Phone. If the problem is wide spread and you are unable to send iMessages to most people, this issue could be due to network related problems or temporary glitch in Apple’s iMessage Service.
1. Check If Apple’s iMessage Service is Down
Apple’s iMessage service might be temporarily down or experiencing problems. Hence, it is a good idea to rule out this possibility by going to Apple’s System Status page. On this page, Apple provides a list of all its services and their current status of service (Available or Unavailable).
2. Make Sure iMessage is Enabled
Sometimes, the problem is due to Apple’s iMessage service being accidentally disabled on your iPhone. Go to Settings > Messages > on the next screen, make sure iMessage is enabled and there is no error message on this screen.
As you can see in above image, iPhone is unable to send iMessages due iMessage Activation error. If you are also seeing a similar error message, you should be able to fix the problem using steps provided in this guide: Fix: iMessage Waiting For Activation Error on iPhone.
3. Check Network Connectivity
Go to Settings > WiFi > make sure WiFi iPhone is connected to WiFi Network.
Similarly, go to Settings > Cellular > toggle ON the option for Cellular Data.
After this, try to send the iMessage again and see if you are still having problems.
4. Set Date & Time Automatically
It is quite possible that your iPhone is Not sending iMessages due to “Date and Time” settings being incorrect. Go to Settings > General > Date & Time > on the next screen, make sure Set Automatically is Enabled and iPhone is showing the correct Time Zone.
5. Delete Old iMessages
Sometimes, the problem of iMessages not working on iPhone is caused by an older iMessage getting stuck in an iMessage loop. Some users have reported fixing this issue by deleting the Last iMessage received prior to the start of the problem. Others have reported fixing this problem by deleting the entire iMessage thread and starting a New iMessage thread.
6. Check Send/Receive Settings
A common reason for iMessage problems on iPhone is due to incorrect Send/Receive settings. Go to Settings > Messages > scroll down and tap on Send & Receive.
On the next screen, make sure your Apple ID Email Address is listed under “You Can Be Reached By iMessage At” section of iMessage screen.
Since, iMessage makes use of Apple ID to send and receive iMessages, your Apple ID needs to be listed on this screen, in addition to your Phone Number.
7. Sign-in/Sign-out of Apple ID
iMessage problems can be caused due to Apple ID not being recognized by Apple Servers. Open Settings and tap on your Apple ID.
On Apple ID screen, scroll down to bottom and tap on the Sign Out option.
On the next screen, tap on the Sign out link located at the top right corner of your screen.
On the confirmation pop-up, tap on Sign out to confirm. After you are completey signed out, tap on Sign-in to your iPhone link.
On the next screen, enter your Apple ID and Passcode to sign-in to your iPhone This should fix the problem, if it was due to your Apple ID not being recognized by Apple servers.
How to Add New Email Address to iMessage On iPhone How to Prevent iMessages Being Sent as SMS Text Messages