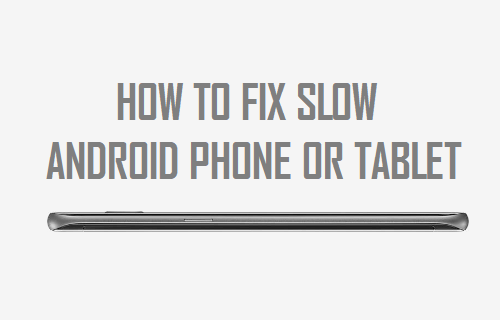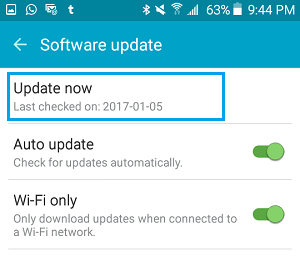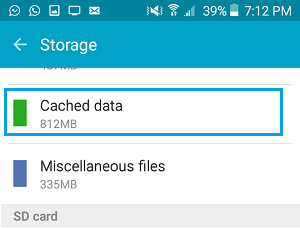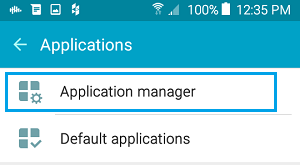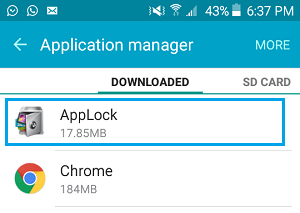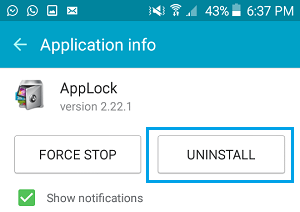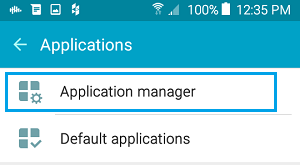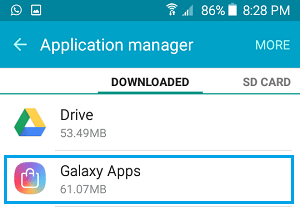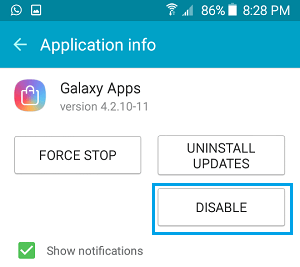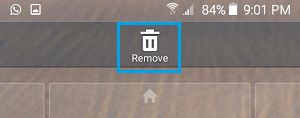Fix Slow Android Phone or Tablet
Android Phone or Tablet can be classified as slow, if it is taking longer than the usual time to open Apps and if you can clearly notice a delay while switching between screens. While this behavior is more common on older devices, it can also occur on new Android Phones and Tablets, having greater than average RAM and storage capacity. You should be able to Fix your Slow Android Phone or Tablet, using steps as provided below.
1. Close All Apps
Depending on the make and model of Android Phone, you can close All Apps by tapping on the Task button (on bottom bezel) or by swiping up on the screen to access the Clear All or Close All option.
2. Restart Android Phone
Restarting the device helps in terminating stuck process and Apps, which might be preventing your phone from functioning normally. Completely Power OFF your Device > Wait for 30 seconds > press the Power Button to Restart your device. Restarting the device basically acts like a cleansing process, shutting down stuck processes, refreshing the memory and reloading the operating system on your Android Phone.
3. Install Updates
Make sure that your device is running the latest version of Android operating system. Go to Settings > About Device > Software Update > Update Now option.
Wait for your device to check for software updates and install updates (if available).
4. Clear Cached Data
If you haven’t cleared the Cache on your Android Phone for a while, it is likely to have a ton of outdated cached, some of which may even be corrupted.
Go to Settings > Storage > Cached Data.
On the confirmation pop-up, tap on Delete to remove all the Cached Data from your device.
5. Delete Unwanted Apps
Over a period of time you may have downloaded many apps on your device that you no longer use. All these unwanted and unused Apps are using resources on your device and slowing it down.
Go to Settings > Applications > Application Manager.
On the Application Manager screen, tap on the App that you want to Delete.
On the next screen, tap on Uninstall to Delete this App from your Android Phone or Tablet.
Similarly, delete all other Apps that you believe are just sitting on your Phone. You should really go hard at this task and Delete all the Apps that you haven’t used in the last 3 months. Note: You can always download the Apps later on in case you really need them.
5. Remove Bloatware
Most Android device manufacturers having a tendency to preload their own version of Apps and software on their devices. A majority of these preloaded Apps end up being a duplicate of the Standard Android Apps that come with the Operating system. Hence, it makes sense to Disable manufacturer supplied Apps, in order to prevent them from using resources on your device.
Go to Settings > Applications > Application Manager.
On the Application Manager screen, tap on the Manufacturer’s App that you want to Disable.
On the next screen, tap on Disable.
In case you are suffering from a slow device, it is a good idea to disable Apps that you are never going to use.
6. Disable Live Wallpaper
While having a live or animated wallpaper looks cool, it ends up using resources and can slow down your Android Phone. Go to Settings > Wallpaper > Select the Default Wallpaper or Photo, instead of selecting Live or Animated Wallpaper.
7. Disable Widgets
Unlike App Icons, widgets like Weather, News Feeds and run in real time on your device and consume resources.
Press and hold on the widget, until you see the Remove option.
Simply, drag the Widget to the Remove Section and drop it there.
8. Clear Up Device Storage
Over a period of time, the physical storage on your Android Phone is likely to be filled up with unwanted Photos, Videos, Screen shots and Files that you no longer need. Clearing the storage space on your Android device by deleting all the unwanted stuff can have a good effect on the speed of your phone. It will also create more storage space for things that really need to be stored on your Android Phone.
9. Disable Animations
Reducing or Disabling Animations can result in considerable increase in the speed of your Android Phone or Tablet. In order to Reduce or Disable animations, you will have to access the Developer Options on your device. To learn more about this, you can refer to this guide: How to Speed Up Android Phone Using Developer Options.
How to Cast Chrome Browser to TV From Android Phone How to Use Two WhatsApp Accounts on iPhone & Android