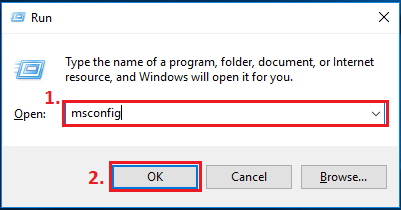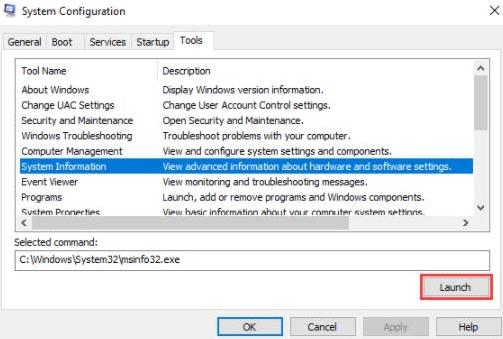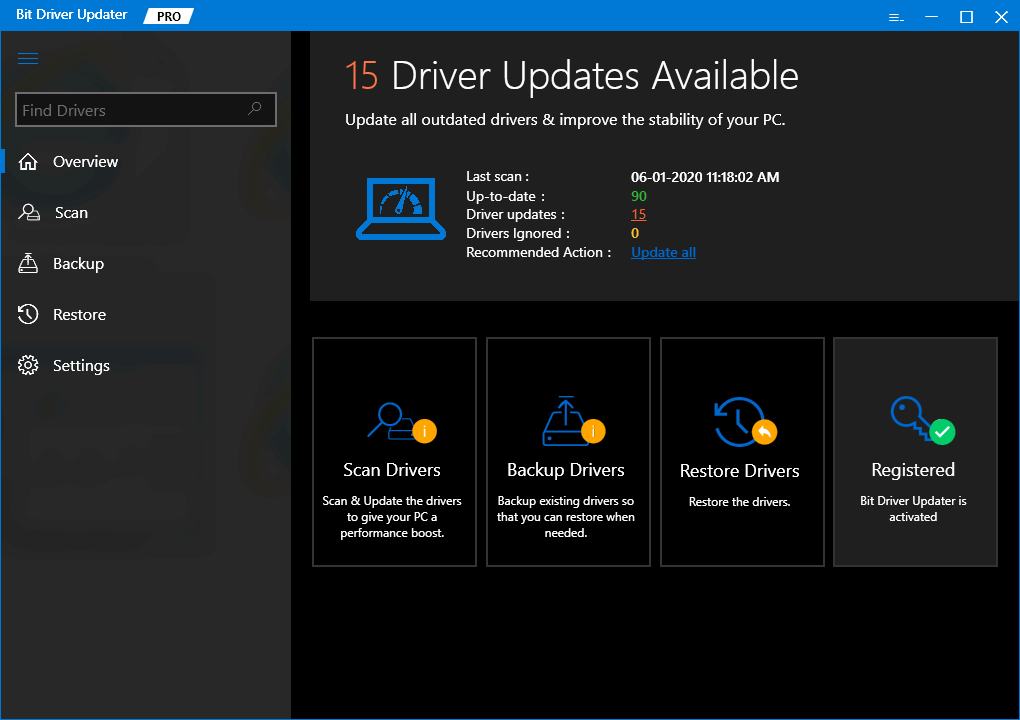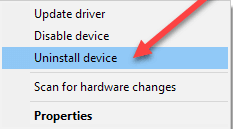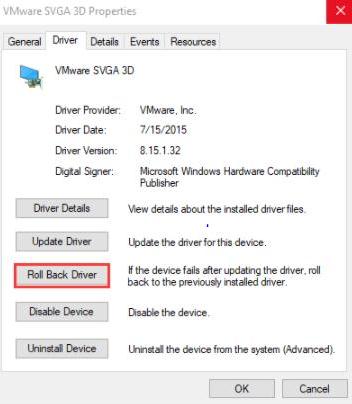Now, before we step forward, here is an important suggestion for you. Many users find it much daunting to install drivers manually. If you also find it difficult, then you can try Bit Driver Updater. It is a one-stop solution for fixing all the driver-related queries in just a single click. Plus, it also lets you back up the older driver file so that if in case any act of misconduct occurs then you can effortlessly restore the backed up driver file. The icing on the cake is – the user can try the Bit Driver Updater for absolutely free from the download button given below.
Now without wasting much time, let’s dive into the vast ocean to know the easiest and quickest solutions to fix the system thread exception not handled error in Windows 10.
Effective Solutions to Fix System Thread Exception Not Handled Error in Windows 10
Have a look at the below-mentioned verified simple and quick troubleshooting ideas to resolve the System_Thread_Exception_Not_Handled in Windows 10 PC.
Solution 1: Repair System Files
It might be possible that Windows 10 system thread exception not handled error is occurring due to the stored corrupted system files. Hence, repair the system file to get rid of this inconvenience. Here is how to do that: Step1: In the search box of Windows, type Command Prompt and right-click on the suitable match. Step 2: Next, choose the Run as Administrator.
Step 3: Once the Command Prompt opens in the administrator’s privileges then enter the following command. exe/Online/Cleanup-Image/ Scanhealth exe/Online/Cleanup-Image/ Restorehealth Step 4: And, press the Enter keyboard button after each command. This should fix the system_thread_exception_not_handled error in Windows 10. If in case after running the DISM command still, the error remains the same as earlier, then move on to the other solutions. Also Read: How To Update Graphics Drivers In Windows 10 {Simple Guide}
Solution 2: Update Firmware
If the above solution doesn’t work, then you can try to upgrade the firmware. Because upgrading the firmware can improve the overall performance and stability of the PC. Below are the steps to upgrade Firmware: Step 1: Open the Run dialog box by pressing the Windows logo + R keys at the time. Step 2: Next, type in the box and hit the Enter key.
Step 3: After this, you will be landed on the System Configuration window, wherein you need to switch to the Tools tab. Step 4: Then, choose System Information and thereafter click on the Launch option.
Step 5: Check the current BIOS version or date. Step 6: Now, go to the official website of the manufacturer and install the most recent BIOS version. Step 7: Plug in the USB containing the most recent BIOS version and enter BIOS to upgrade the firmware. That’s it! The above procedure will help you in order to deal with the System Thread Exception Not Handled on Windows 10. Also Read: How to Install and Update Bluetooth Drivers in Windows 10
Solution 3: Update Device Drivers
As we have illustrated above, this error mainly occurs due to outdated, missing, or faulty drivers. Therefore, to fix this error you need to keep the drivers always in good condition and that can happen by keeping the driver up-to-date. You can update the drivers either manually or automatically via Bit Driver Updater. Below are the steps to both of the methods. Steps to Update Drivers using Device Manager Step 1: Launch the Device Manager. Step 2: Then, expand the category for which you want to update the driver. Step 3: After that, click right on the driver you want to update. And, then choose Update Driver Software from the context menu list.
Step 4: Select the Search Driver Automatically for Updated Software from the next prompt.
Now, wait till the Windows operating system searches for the latest drivers online. If in case Windows finds any driver update available then it will install the update automatically. Important: If you have already downloaded the driver file and extracted it on your system too, then you need to choose the Browse my computer for driver software option. Also Read: 5 Smart Ways to Improve Gaming Performance on Windows PC Steps to Update Driver Automatically via Bit Driver Updater For many users, it is quite tougher to install the most up-to-date drivers manually. Therefore, we have above recommended you to use Bit Driver Updater for installing the latest drivers in no time. Bit Driver Updater is the best globally renowned driver updater tool that not only lets you update the drivers but also enables you to fix the other Windows-related issues. With this tool, you can also empower the overall performance of your PC. The tool comes in two variants i.e., free or pro version. It is advisable to choose the pro version as it gives you unlimited access to the advanced features of Bit Driver Updater. Here are the steps you need to follow in order to update drivers through Bit Driver Updater: Step 1: Download the Bit Driver Updater from the button shared below.
Step 2: After this, run the setup and follow the onscreen instructions to get the software installed on the system. Step 3: Then, launch the driver updater tool on your PC, and click on the Scan button from the left.
Step 4: Wait till scanning is completed, then it shows you an entire list of drivers that need an update. Wherein, you need to find the problematic driver and click on the Update Now button to get the latest update installed.
In addition to this, you can update all the faulty drivers in one click by relying on the premium version of Bit Driver Updater.
Solution 4: Uninstall or Reinstall Drivers
A lot of users reported that due to some incompatibility issues updating the drivers doesn’t fix the “system thread exception not handled” issue. If that is the case, then try to reinstall the drivers. For performing the clean reinstallation of drivers, you need to first uninstall the existing drivers. Here are the steps you must have to follow: Step 1: Go to the Device Manager by pressing the Windows + X keyboard buttons.
Step 2: Later than, locate the problematic driver and then make a double click on it to expand the category. Step 3: After this, click right the driver you want to reinstall. Step 4: Then, choose Uninstall from the available options.
Now, wait until the existing drivers are uninstalled. Once the uninstallation gets done, then restart your PC and try to reinstall the drivers. This should work for you and fix the system thread exception not handled in Windows 10. If it doesn’t heal the issue, then move on to another advanced solution explained below. Also Read: How to Update Drivers on Windows 10,8,7 – Update Device Drivers
Solution 5: Rollback to the Older Drivers
Many users have reported that they are still encountering the same error in their Windows 10 PC even after uninstalling or then reinstalling the drivers successfully. If you are also one of them then you need to roll back to the previous drivers. Because possible there are many incompatible issues which eventually result in the system thread exception not handled error. As you know that Windows has an in-built utility to roll back, uninstall, and update the drivers so, you can use the Device Manager to roll back the driver. Follow the steps shared below to do so: Step 1: Summon Run Dialog box by tapping the Windows logo + R keys from the keyboard. Step 2: Then, type devmgmt.msc in the Rub box and press the Enter keyboard button.
Step 3: The above step will take you to the Device Manager window. Wherein, you need to expand the category of the driver which has problems, by making a double click on that particular category. Step 4: After this, right on the driver you want to roll back. Step 5: Then, choose Properties from the context menu list. Step 6: Next, switch to the Driver tab from the subsequent prompt and click on the Roll Back Driver option.
There you have successfully rolled back to the previous drivers. Now, the system thread exception not handled error in Windows 10 should be fixed.
Solution 6: Reinstall Operating System
Unfortunately, if none of the above-mentioned fixes worked in your case, then as a final ploy you just have one solution left and which is to reinstall the operating system. Quite a few users found that the System Thread Exception Not Handled error has been fixed by performing a clean reinstallation of the operating system. For doing so, you must use reliable and globally renowned partition management software to backup or then recover the entire data when needed. After that, you can be able to do the precise reinstallation of the Windows 10 operating system. Also Read: 22 Best Free Driver Updater for Windows 10, 8, 7 in 2021 [Updated]
System_Thread_Excepion_Not_Handled on Windows 10 – FIXED
The tips and steps that are listed above can be considered enough to deal with nuisances of BSODs like system thread exceptions not handled. The solutions that are mentioned above should also be qualified for other BSOD errors as well. Hopefully, you have liked the information provided by us above. Now, let us know which solution worked in your case through the comment box below. Plus, comment down below if you have any additional suggestions, tips, or even queries as well. Apart from this, if you want to read more troubleshooting guides just like this one, then don’t forget to subscribe to TechPout. Additionally, you can also stay in touch with us through Instagram, Facebook, Twitter, and Pinterest.