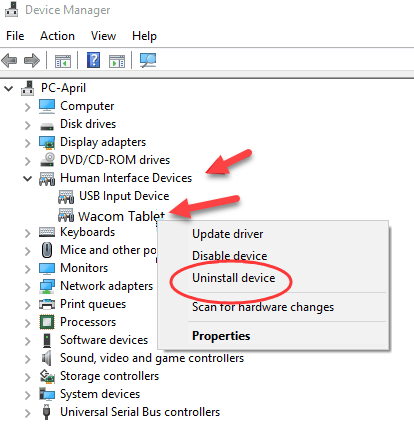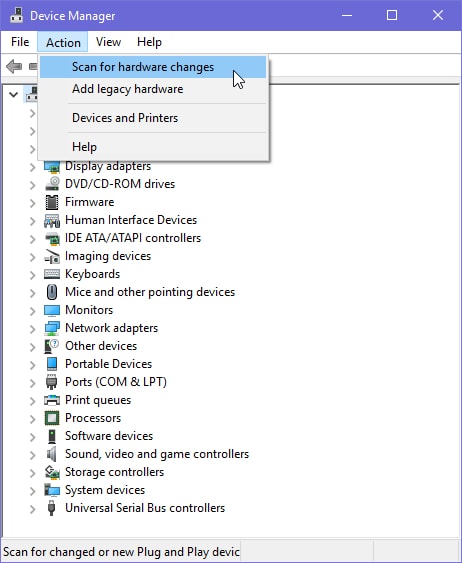The Bamboo stylus by Wacom is a small pen-shaped instrument that allows users to perform writing, drawing, or doodling tasks on touchscreen tablets and mobile phones, such as Apple iPad & iPhone or Android devices. However, recently we’ve seen many reports from Wacom tablet users that their Wacom pen stopped working after upgrading to Windows 10 from Windows 8.1 or Windows 7. If you’re one of the unlucky users who are experiencing this annoying issue, don’t give up hope because it isn’t too hard to fix. This article details how to fix the Wacom Bamboo pen not working Windows 10 issue. The solutions explained below are quite simple and effective, making troubleshooting a breeze. Before we head to the workarounds, you should first know about the root causes of this issue.
Why is My Wacom Pen Not Working in Windows 10?
Following are the main reasons due to which you may encounter the Wacom tablet pen not working issue on Windows 10: Updating the Wacom Pen driver helps you fix the Wacom Pen not functioning properly issue. To do so with ease, try Bit Driver Updater. It is one of the best driver updater tools to fix all driver-related issues. Also, it takes only a single click of the mouse to update all outdated drivers. Not only that, but it also improves the overall performance pace of your PC. And, one can try this all-in-one solution absolutely free from the download button below.
Outdated or faulty device driversCorrupt driver installationHardware or software incompatibilityImproper pen and touch settingsMinor technical glitches
Solutions to Fix Wacom Pen Not Working on Windows 10
How do I get my Wacom pen to work? Well, the answer to this question is actually quite simple – just try the solutions listed below one by one until everything’s working again.
Solution 1: Reconnect the Wacom Tablet with Windows 10
If you are having problems with the physical connection, then it may cause your Wacom pen to stop working. Follow the instruction given below to reconnect your Wacom Intuos pen tablet with Windows 10.
Remove the USB cable from your Wacom tablet and computer.Once your tablet is successfully removed, restart your computer.Now, plug the USB cable back into your Wacom pen tablet and computer.
After the connection is established again, check if the Wacom Pen not working issue is resolved. If unluckily this method didn’t help, move on to the next fix. Also Read: How to Download & Install XP-Pen Drivers In Windows 10
Solution 2: Download & Install the Latest Wacom Pen Driver (Recommended)
Most of the time, the Wacom pen cannot work error is caused by a wrong, outdated or corrupt driver. To resolve this annoying problem, you can try to update your Wacom pen driver to the latest version. There are two ways you can get the latest and correct driver for your Wacom pen tablet: manually or automatically. If you are not a computer geek, we strongly advise you use a competent and well-trusted driver software like Bit Driver Updater to download and install the latest manufacturer-recommended driver versions automatically for your system. Here’s how to use Bit Driver Updater to update your device drivers:
Download and install Bit Driver Updater software.
Click the Scan Drivers button after launching the program. Bit Driver Updater will then check your system for missing or outdated drivers.After the scan results appear, tap on the Update Now button present next to the Wacom Tablet driver to download and install its most updated version automatically.
After installing the latest driver update, reboot your computer and check whether it helped fix Wacom tablet pen not working on Windows 10 problem. Also Read: Windows 10 Touch Screen Driver Download, Install & Update
Solution 3: Restart the Services Related to Wacom Tablet
Restarting Windows services works effectively for many issues, including when your Wacom tablet pen is not working or stopped working. Follow the steps below to restart your Wacom services in Windows 10.
Launch the Run command box by pressing the Windows logo key + R at the same time.In the Run box, type “services.msc” without quotes and click on OK.In the list of services, right-click on each of the following Wacom services and then select the Restart In case the Restart option is grayed out, click on Start instead.
Wacom Consumer Service Wacom Profession Service TabletServiceWacom
After trying this method, see if the Wacom pen not working Windows 10 issue has been resolved. If your problem persists, try a different solution below! Also Read: How to Update and Reinstall Touchpad Drivers on Windows 10, 8, 7
Solution 4: Reinstall the Wacom Driver
In some cases, a corrupt driver installation may cause the Wacom Bamboo pen not working problem on Windows 10. In this situation, you can try to reinstall the existing driver to resolve the problem. Here’s how to do that:
Launch the Device Manager tool on your Windows system. To do so, right-click on the Windows logo or Start button and click on Device Manager.Next, you need to click on the Human Interface Devices to expand the category.Right-click on your Wacom tablet and then click on Uninstall device.After the process is finished, restart your system.Now, open the Device Manager again and click on Action > Scan for hardware changes.Windows will then try to reinstall the Wacom driver.
Also Read: How to Disable the Touchscreen in Windows 10?
Wacom Tablet Pen Not Working Windows 10 Issue: Resolved
We hope after following the aforementioned solutions in sequence, you were able to fix Wacom pen not working on Windows 10 problem quickly and conveniently yourself at home. However, if your Wacom Bamboo pen is still not running well, you can always contact the Wacom Technical Support team for more assistance. Please leave a comment down below if you have any queries, ideas, or suggestions. Thanks for reading!


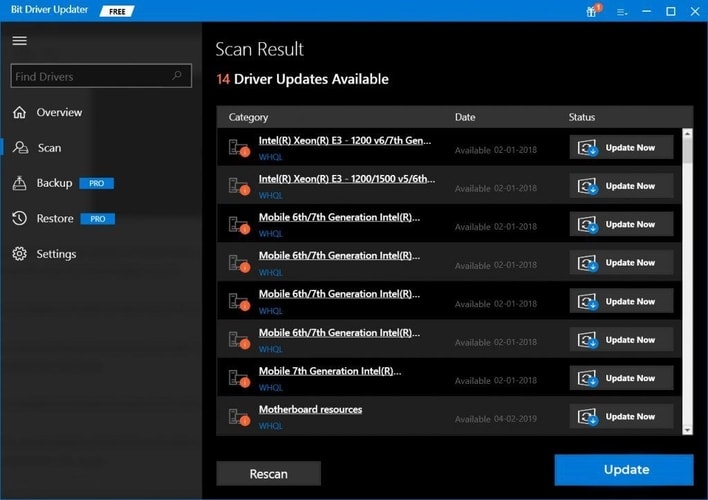

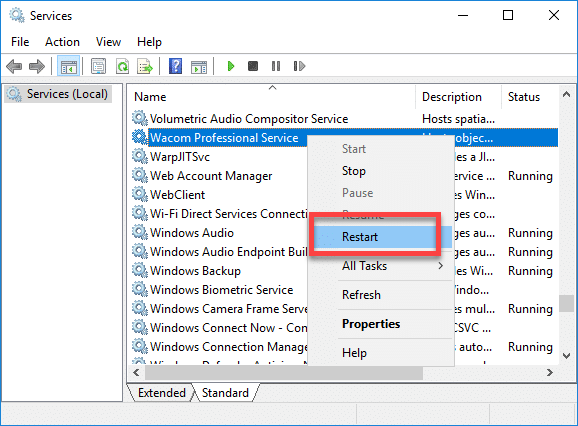
![]()