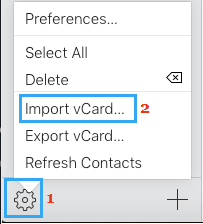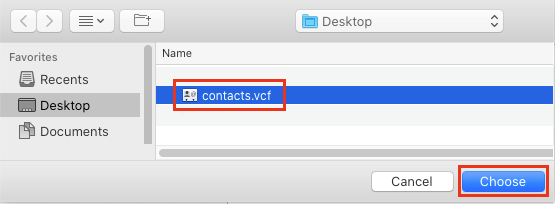Import Contacts from Gmail to iCloud
Almost all Android Phones provide immediate access to Gmail Contacts as they are deeply integrated with Google services. In case of iPhone, Gmail Messages and Contacts will not appear on your device, even if you are using a Gmail Account as your Apple ID. However, all that is required to import Google Contacts to iCloud is to Add your Gmail Account to Mail App or the Contacts App on iPhone. Another way to transfer Gmail Contacts to iCloud is by downloading Contacts from your Gmail Account to computer and then uploading them to iCloud.
1. Import Gmail Contacts to iCloud Using Contacts App
As mentioned above, the easiest way to Add Gmail Contacts to iPhone is to add your Gmail Account to the Contacts App on iPhone and sync them to iCloud. Go to Settings > Contacts > Accounts > Add Account > On the next screen, select Google.
Enter your Gmail Address > Enter Gmail Account Password and tap on Next.
On the next screen, move the slider next to Contacts to ON position and tap on the Save option.
After this, go to Settings > tap on your Apple ID Name > iCloud > move the toggle next to Contacts to ON position.
After this, all your Contacts (including Gmail Contacts) will sync to iCloud.
2. Import Gmail Contacts to iCloud Using Mail App
Similarly, you can also transfer Gmail Contacts to iCloud is by adding your Gmail Account to the Mail App on iPhone and enabling the option to Sync Gmail Contacts to iPhone.
Open the Mail App on your iPhone > On the next screen, select Google as your Email service provider.
On the pop-up, tap on Continue to allow the Mail App to use your Gmail Account to sign-in.
Enter your Gmail Account User Name > Enter Password and tap on Next.
On Gmail screen, move the toggle next to Contacts to ON position.
On the pop-up, tap on Keep on My iPhone to keep your local Contacts on iPhone and tap on Save.
After this, go to Settings > tap on your Apple ID Name > iCloud and move the toggle next to Contacts to ON position.
This will ensure that your Gmail Contacts sync to iCloud.
3. Import Gmail Contacts to iCloud Using Mac or PC
As mentioned above, you can directly transfer Gmail Contacts to iCloud, without adding your Gmail Account to iPhone. In this method, the first step is to download Gmail Contacts to computer and the next step is to upload the downloaded Contacts File to iCloud.
Step 1. Download Gmail Contacts to Computer
Login to your Gmail Account on a MacBook or computer > click on Google Apps icon (top-right corner) and select Contacts App in the drop-down menu.
On the Contacts screen, scroll down and click on the Export option.
On the pop-up, select vCard (for iOS Contacts) option and click on Export.
On the next screen, select the location for Contacts File (.vcf File) and click on Save.
This will download all your Gmail Contacts to computer in the form of a vCard file. The next step, is to upload this vCard file to iCloud.
Step 2. Upload Gmail Contacts from computer to iCloud
Go to iCloud.com on your MacBook or Computer and Login to your iCloud Account > Once you are in iCloud, click on the Contacts tab.
On the Contacts screen, click on the Gear Icon and select Import vCard option.
On the next screen, select the Contacts File (.vcf file) that you want to import and click on the Choose button.
This will import all Gmail Contacts to your iCloud Account. Note:
How to Transfer Emails From One Gmail Account to Another How to Find Location of Email Sender in Gmail


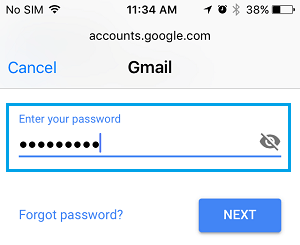
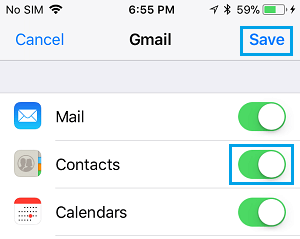

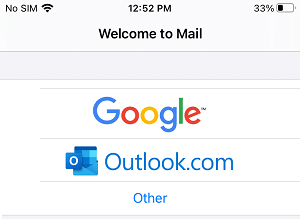
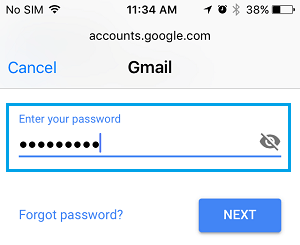
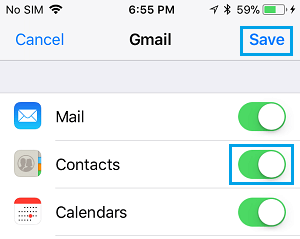


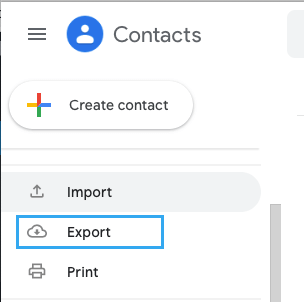
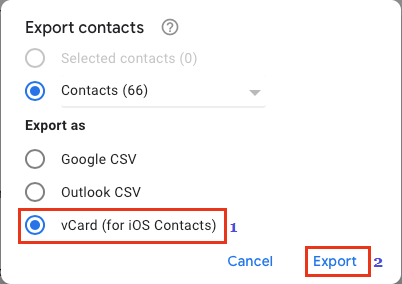
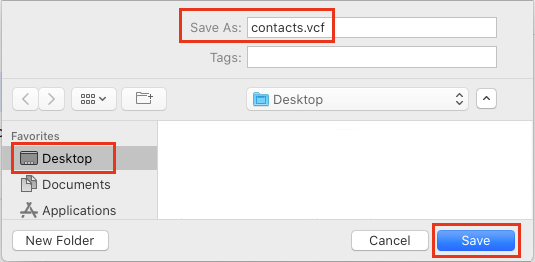
![]()