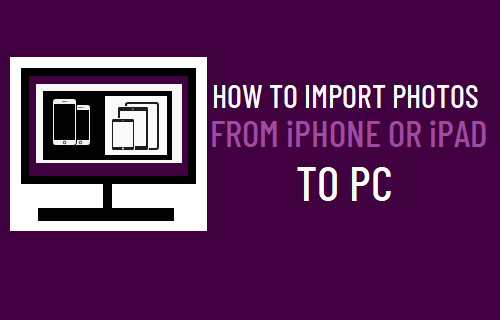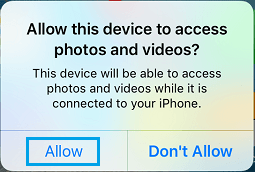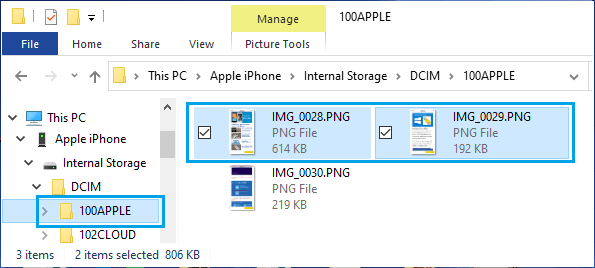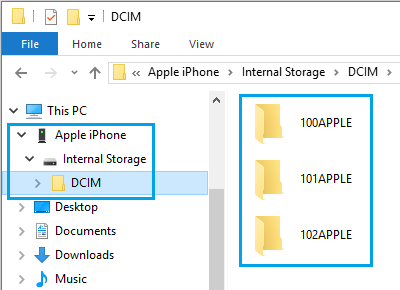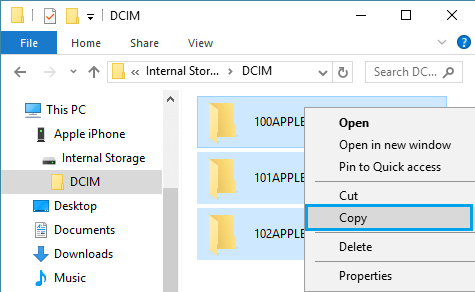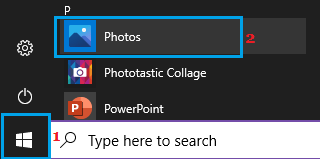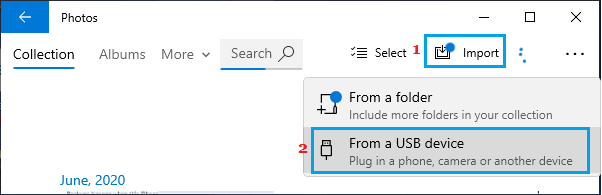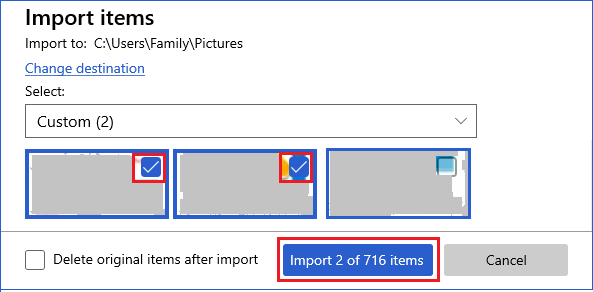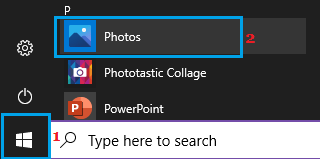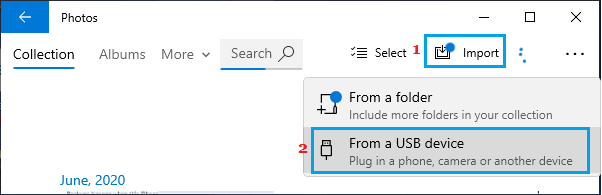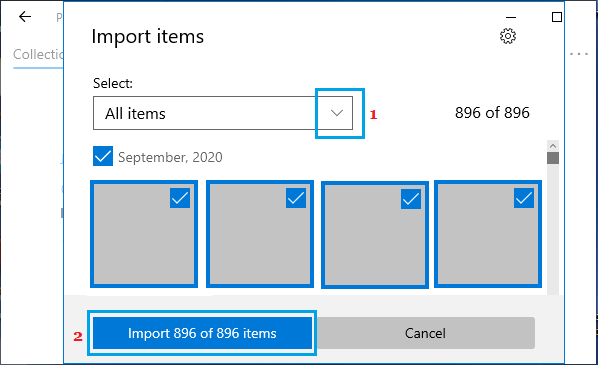Import Photos from iPhone to Windows 10 PC
Similar to Mac, Windows 10 has its own native Photos App which makes it really easy to Import all or selected Photos from iPhone or iPad to your Laptop or Desktop computer. If you are only looking to import a few selected Photos, you can simply drag Photos from iPhone to the Desktop on your computer using File Explorer utility as available in Windows 10. The File Explorer can also be used to copy the entire ‘Apple Folder’ containing all your iPhone photos to the desktop or any other folder on your computer.
1. Import Selected Photos from iPhone to PC Using File Explorer
As mentioned above, the easiest way to transfer few selected Photos from iPhone or iPad to Windows 10 PC is by using File Explorer. Plug iPhone into the computer > unlock iPhone by entering its Lock Screen Passcode > If prompted, tap on Allow to provide your computer with access to iPhone.
Open File Explorer and you will see you iPhone in the left-pane > navigate to iPhone > Internal Storage > DCIM and select the Apple Folder.
In the right-pane, select the Photos that you want to Import and drag them to the Desktop. Note: Only the ‘Apple Folders’ contain Photos stored on your device. Cloud Photos contain Photo Stream Photos stored on other devices.
2. Import All Photos from iPhone to PC using File Explorer
The File Explorer utility in Windows 10 can also be used to Import All iPhone Photos to PC. Connect iPhone to computer > unlock iPhone by entering its Lock Screen Passcode > Tap on Allow to provide your computer with access to iPhone. Open File Explorer > navigate to iPhone > Internal Storage > DCIM Folder in the left-pane. In the right-pane, you will see Apple and Cloud Folders.
Select only the Apple Folders > right-click on the Select Folders and click on Copy.
Now, you can Paste the Folders to Desktop or create a New Folder and paste them into New Folder. Depending on the size of Photo Folders, it can take anywhere from 30 seconds to several minutes to Transfer all Photos from iPhone to your computer.
3. Import Selected Photos from iPhone to PC using Photos App
Windows 10 has its own Photos App, which makes it really easy to import Photos from iPhone to PC. Plug your iPhone into the computer and open Photos App.
Once you are in Photos App, select the Import tab and click on From a USB device option in the drop-down.
On the next screen, select Photos that you want to import and click on Import Photos button.
The imported Photos will be saved to the Pictures Folder in your User Account.
4. Import All Photos from iPhone to PC using Photos App
Importing all Photos from iPhone or iPad to Windows 10 PC using the Photos App is also easy. Connect iPhone to computer and open Photos App.
Once you are in Photos App, select the Import tab and click on From a USB device option in the drop-down.
On the next screen, use the Down Arrow to select All Items. Once All Photos are selected, click on the Import button to Import all Photos from iPhone to computer.
Once the import process is completed, you will find all iPhone Photos in the Pictures Folder on your computer.
Transfer iPhone Photos to External Hard Drive On Windows PC How to Delete All Photos From iPhone or iPad