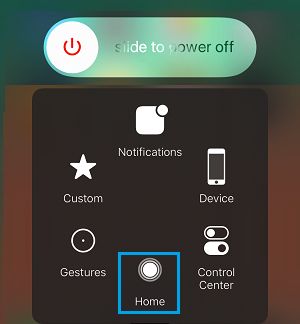Clear RAM on iPhone
RAM which stands for “Random Access Memory” can be described as a storage location on a device, designed to store temporary files and data required for proper functioning of the Apps and processes running on the device. As you continue to use your iPhone, the RAM on your device tends to gets clogged up with expired data and temporary files, which usually leads to a slower running device. Hence, it is good practice to get rid of unwanted files and expired data occupying RAM by clearing the RAM on iPhone or iPad on a periodic basis. Without such maintenance, you may begin to notice performance issues while multitasking, viewing HD Videos and while browsing with multiple open tabs.
1. Clear RAM on iPhone 6/6S/7/8 and Earlier Models
If you have an iPhone with a Home button, you can quickly clear RAM by using the Home button. Press and hold the Power button, until you see Slide to Power OFF screen.
Now, release the Power button and press/hold the Home button for about 5 seconds. If the above steps were properly executed, you will find the screen of your iPhone going blank and return back to the Home screen.
2. Clear RAM on iPhone Without Home Button (iPhone X and Later Models)
If you have an iPhone without Home button, you need to add an Assistive Touch Icon to the Home screen of iPhone, which provides access to Virtual Home button. Step 1. Add Assistive Touch Icon The first step is to Add the “Assistive Touch” icon to the Home Screen of iPhone Go to Settings > Accessibility > Touch > AssistiveTouch > move the AssistiveTouch toggle to ON position.
You should now see a Virtual Home button on the screen of your iPhone.
Step 2. Clear RAM Using Assistive Touch Menu Now that you have the AssistiveTouch Icon on the Home screen of iPhone, it can be used to access the Virtual Home button and clear RAM on iPhone. Go to Settings > General > scroll down and tap on Shut Down. On Slide to Power OFF screen, tap on the AssistiveTouch icon to open the Assistive Touch Menu.
In the AssistiveTouch menu, long-press on the Home icon, until the screen flashes and goes back to Home Screen.
The above steps will effectively clear the RAM on your iPhone and you should now find it running faster than before.
How to Clear Cache On iPhone and iPad How to Save Battery Life on iPhone
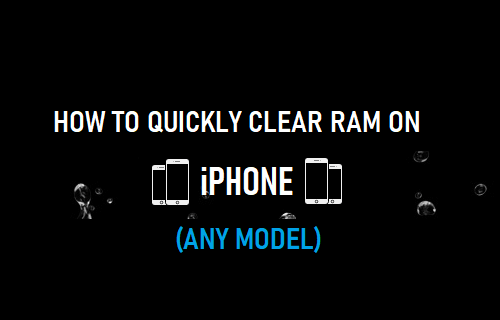

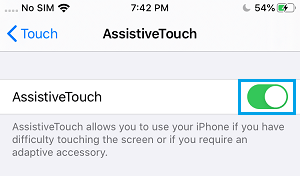
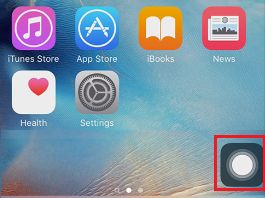
![]()