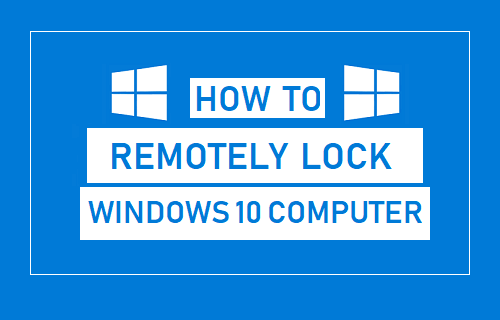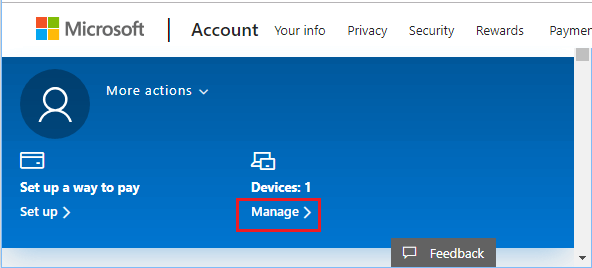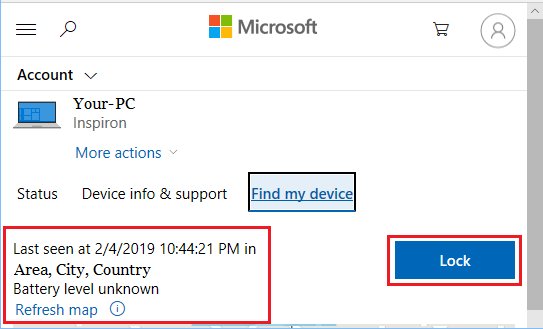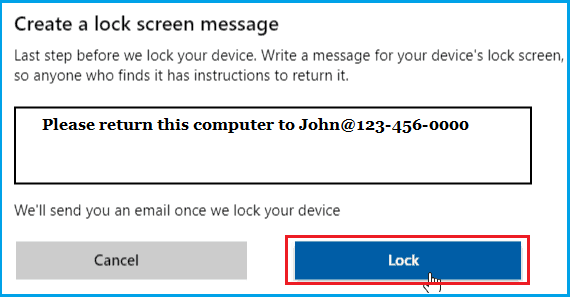Remotely Lock Windows 10 Computer
Most of us have been in a situation where we have walked or driven far away from our computer, only to realize that we had forgotten to Logout or Lock our computer. If Remote Desktop is enabled, you will be able to Remotely Logout or Shut Down your computer by gaining access to your computer from another computer or mobile phone. Another way to Remotely Lock Windows 10 computer is provided by “Find My Device” feature as available on your computer. In order to be able to Remotely Lock Windows 10 computer, your computer needs to be connected to Internet and Find My Device feature needs to be enabled on it.
How to Lock Windows 10 PC Remotely
In case Find My Device has been enabled on your computer, you will be able to Remotely Lock your computer by following the steps below. If Find My Device is not yet enabled on your computer, you can follow this guide: How to Setup Find My Device in Windows 10. 1. Open any web browser and go to https://account.microsoft.com/account/windows . 2. Sign-in using your Microsoft Account User Name and Password. 3. Once you are signed-in, click on the Manage option under “Devices” section.
- On the next screen, click on Find My Device link.
Once you click on Find My Device, the current Location of your computer will be displayed in words and also on a Map. Click on the Lock button to start the process of Remotely Locking your computer. 5. The next screen allows you to write a customized message for the finder of your computer (in case it lost or stolen).
Since, you are only trying to Remotely Lock your computer, you can just click on the Lock button to Remotely Lock your computer. Once you click on Lock, all active users on your device will be logged out. Also, all Local User Accounts will be disabled on your computer. When you get back to your computer, you will be able to Sign-in, using the Admin Account for your computer.
How to Protect Windows Computer From Remote Attacks How to Password Protect Folders in Windows 10