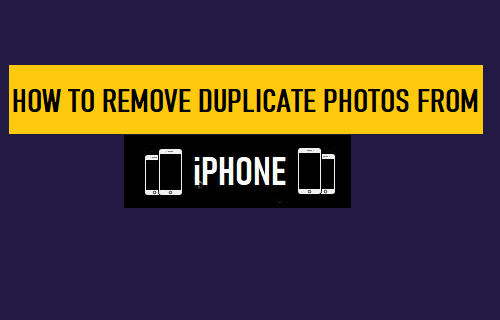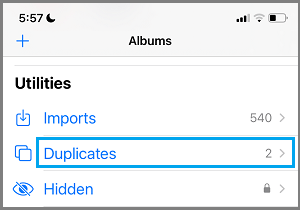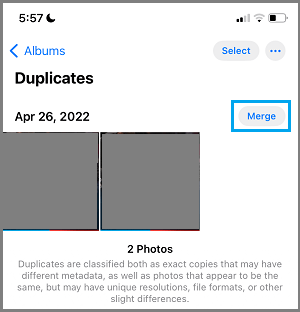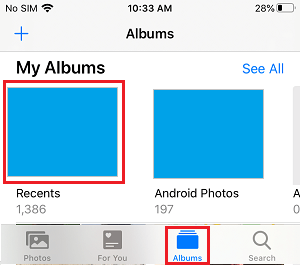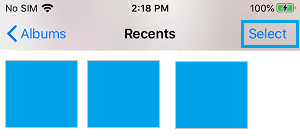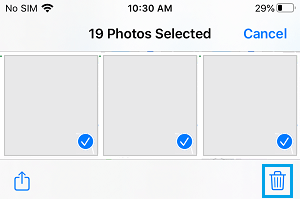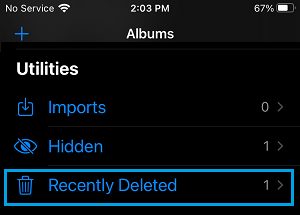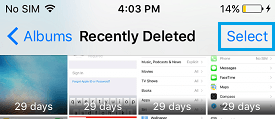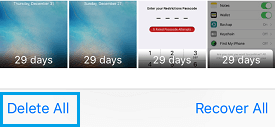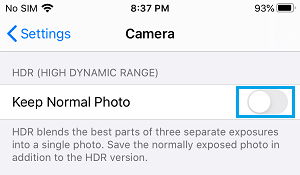Delete Duplicate Photos on iPhone
As you may have noticed, a major source of Duplicate Photos on iPhone is due to Social Media accounts like WhatsApp, Snapchat, Instagram and others automatically downloading Photos to the Photos App on your device. Hence, iPhone (iOS 16 and above) automatically segregates and places such duplicate Photos in Duplicates Folder and provides the option to Merge Duplicate Photos into a single Photo. Another source of duplicate Photos on iPhone is when you take multiple Photos of the same location/person or object, in an effort to get the right angle, right pose or best lighting conditions. Such Photos are not recognized by iPhone as duplicates and you won’t be able to Merge them. The only way to remove such duplicate Photos from iPhone is to identify them and manually delete them from your device.
1. Merge Duplicate Photos on iPhone
As mentioned above, Duplicate Photos appearing on your device from social media accounts can be removed by using the Merge Photos feature as available on iPhone.
Open the Photos App on your iPhone and tap on Albums tab in bottom menu.
On the Albums screen, scroll down to “Utilities” section and open the Duplicates folder
In Duplicates folder, tap on the Merge option to Merge all Duplicate Photos on your device.
Note: If you do not want to Merge All Photos, tap on the Select option > select Photos that you want to Merge and tap on the Merge option.
2. Manually Delete Duplicate Photos on iPhone
As mentioned above, Photos showing the same or similar places/people or objects can only be manually deleted from iPhone.
Open Photos App > tap on Albums tab in bottom menu and open Recents Album.
Once you are in Recents Album, tap on the Select option located at top-right corner.
Select Duplicate Photos by tapping on them. Once you are done, tap on the Trash can icon to delete the selected Photos from your device.
The Deleted Photos will still be available on your device in the Trash Can. Hence, scroll down to ‘Utilities’ section and tap on Recently Deleted Folder.
In Recently Deleted Folder, tap on the Select option located at top-right corner.
Once you tap on Select, you will see ‘Recover All’ and ‘Delete All’ options in bottom menu. To Permanently delete Photos, tap on the Delete All option.
On the confirmation pop-up, tap on the Delete option to confirm.
3. Save One Version of Photos
When you take Photos, iPhone creates its own enhanced HDR version of the Photos and saves both original and HDR versions on your device. You can eliminate such duplicate Photos by going to Settings > Camera and moving the toggle next to Keep Normal Photo option to OFF position.
Note: This option is suitable, if you prefer saving only the HDR version of Photos on your device. The other option is to manually go through Photos and decide which version you want to keep.
Stop Photos from Appearing in Spotlight Search on iPhone How to AirDrop Photos from iPhone to iPhone