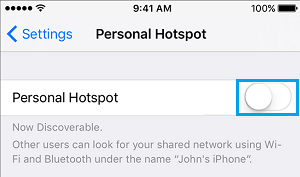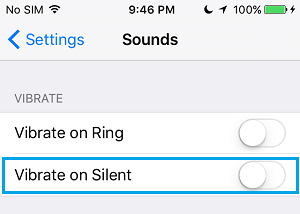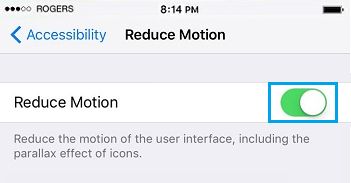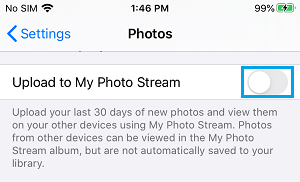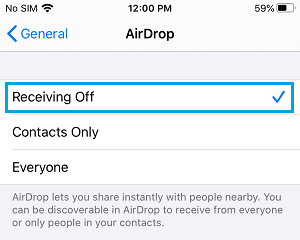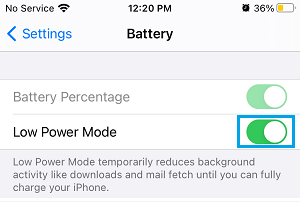Save iPhone Battery Life
The default settings on iPhone are designed to make iPhone look bright, shiny, animated and provide access to almost all the features as available on your device. Hence, most users are in a good position to Save iPhone Battery life by switching OFF features that are not important to them. If you are in a crunch situation, you can make the battery on your iPhone last longer by turning OFF all non-essential features.
1. Set Low Brightness Level
The brighter the display on your iPhone, the more battery it consumes. Hence, go to Settings > Display & Brightness > use the Slider to adjust brightness level.
Set an optimal brightness level that is neither too bright or too dull.
2. Set Low Auto-Lock Period
You can save Battery Life by preventing the screen of your iPhone from remaining active, while it is not being actively used. Go to Settings > Display & Brightness > Auto-Lock > set Auto-Lock interval to 1 Minute.
3. Disable Background App Refresh
Most Social Media Apps have a compulsive tendency to refresh data in the background, which consumes both Data and Battery Life. Go to Settings > General > Background App Refresh > disable Background App Refresh for unnecessary Apps by moving the toggle to OFF position.
4. Fetch Emails Manually
You can expect to save considerable battery life by preventing your iPhone from automatically fetching data. Go to Settings > Mail > Accounts > Fetch New data > select Manually or Hourly option.
Note: The Manual option saves more Battery by fetching data only when you open the Mail App.
5. Turn off “Significant Locations” feature
The Significant Locations feature on iPhone uses battery life by constantly tracking your location.
Go to Settings > Privacy > Location Services > System Services > On the next screen, scroll down and tap on Significant Locations.
When prompted, enter your Lock Screen Passcode. On the next screen, disable Significant Locations by moving the toggle to OFF position.
6. Turn off Location Services
Disable Location Services for Apps that do not need to use your Location information.
Go to Settings > Privacy > Location Services > On Location Services screen, select the App for which you want to disable Location Services.
On the next screen, tap on Never to disable Location Services for this App.
Repeat the above steps for other Apps that you do not want to track your Location.
7. Disable Bluetooth
The Bluetooth feature on iPhone uses battery life by constantly searching for nearby Bluetooth devices. Go to Settings > Bluetooth > move the toggle next to Bluetooth to OFF position.
8. Keep WiFi Turned OFF
Even if you are using cellular data, iPhone uses battery life by constantly looking out for WiFi networks that it can connect to. Go to Settings > WiFi > On the next screen, move the toggle next to WiFi to OFF position.
Note: Do not disable WiFi if you are using Apple Watch, as many features on Apple Watch need WiFi to function.
9. Disable Fitness Tracking.
By default, iPhone is set to track and monitor your activities in the background and integrate this data with Apple’s Health App. Go to Settings > Privacy > Motion & Fitness > disable Fitness Tracking by moving the Toggle to OFF position.
10. Disable Personal Hotspot
If you are not using Personal Hotspot, make sure that it is switched OFF by going to Settings > Personal Hotspot > disable Personal Hotspot by moving the toggle to OFF position.
11. Disable Vibrations
The Vibrations on iPhone are triggered by a motor, which consumes battery life. Hence, go to Settings > Sounds > disable Vibrate on Ring and Vibrate on Silent (if it suits you).
12. Reduce Motion & Animations
Reducing Motion disables the Parallax effect of icons, which looks cool but consumes battery life. Go to Settings > Accessibility > Motion > enable the option to Reduce Motion by moving the toggle to ON position.
13. Turn OFF Photo Stream
You can save iPhone Battery Life by turning OFF Photo Stream which automatically uploads new photos to all your iCloud devices. Go to Settings > Photos > disable Upload to My Photo Stream by moving the slider to OFF position.
14. Turn OFF AirDrop
The AirDrop feature on iPhone uses battery life by constantly looking for other AirDrop-Enabled devices around you. Go to Settings > General > AirDrop > On the next screen, select Receiving OFF option.
15. Enable Low Power Mode
The easiest way to save battery life on iPhone is by enabling Low Power Mode. This can be done whenever you feel that your iPhone is not going to last through the day. Go to Settings > Battery > Enable Low Power Mode by moving the slider to ON Position.
Note: Only the most essential features and services will be working on your iPhone during Low Power Mode.
16. Check Battery Health
Apple has made it easy for iPhone users to check the state of battery.
- Go to Settings > Battery > Battery Health.
- On the next screen, you will see a Battery Message from Apple. If the Battery Message indicates a degraded battery, you can take your iPhone to the Apple Store and get it tested.
How to Improve MacBook Battery Life How to Free Up Storage Space on iPhone and iPad

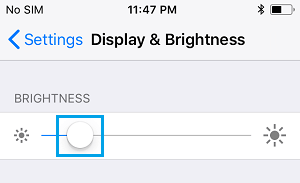
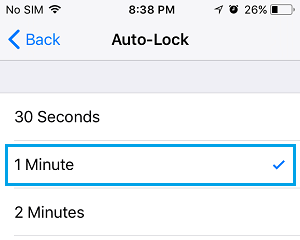
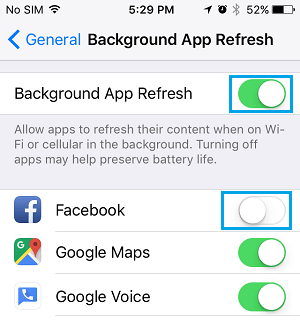
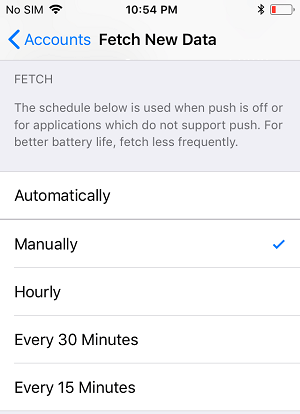
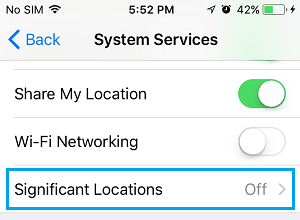
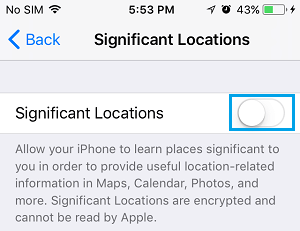
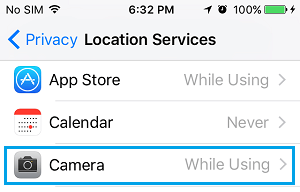
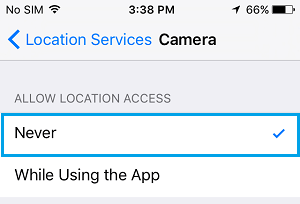
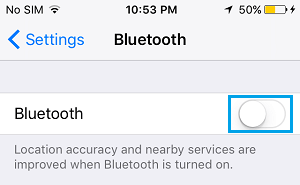
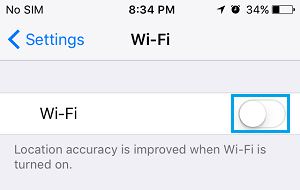
![]()