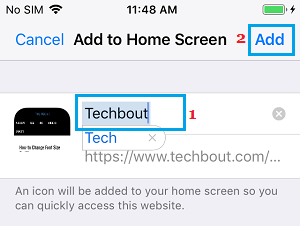Set or Change Safari Homepage on Mac and iPhone
As you must have noticed, the Safari browser always lands on the same website, whenever it is opened or launched on your Mac. The webpage that Safari lands upon launch is the Homepage for Safari browser on your Mac. If you find the Safari browser opening a blank page upon launch, the Homepage for Safari browser on your Mac has been set to a blank page. Setting a Homepage on Safari browser provides the quickest way to reach your favourite News Site, YouTube Channel or a Tech website.
1. Set or Change Safari Homepage on Mac
Follow the steps below to Set or Change Safari Homepage on Mac.
Open Safari Browser on your Mac.
Visit the website that you want to set as the Safari Home Page on your Mac.
Next, click on Safari tab in top menu bar and click on Preferences in the drop-down menu.
On Safari Preferences screen, make sure you are on the General tab and click on Set to Current Page button.
Note: You can also enter the URL of the website or webpage that you want to designate set as the Safari Homepage on your Mac.
2. Set or Change Safari Homepage on iPhone?
Unlike macOS, there is really no option in iOS to set or change Homepage in Safari browser on iPhone and iPad. However, you can add a shortcut to your Favourite website on the Home Screen of your iPhone and simply tap on the Shortcut, every time you want to open Safari and land on your favourite website.
Open the Safari App on your iPhone.
Visit the website that you want to set as the Safari Homepage on your iPhone or iPad.
Next, tap on the Share button located in the bottom menu.
On the pop-up that appears, tap on Add to Home Screen option.
On the next screen, type a Name for the shortcut and tap on Add.
This will add a shortcut to your favourite website on the Home Page on your iPhone. Now, whenever you want to open Safari, simply tap on the Safari shortcut to your favourite website located on the Home screen of your iPhone.
How to Speed Up Slow Safari Browser on Mac How to Allow or Block Pop-ups in Safari Browser



![]()