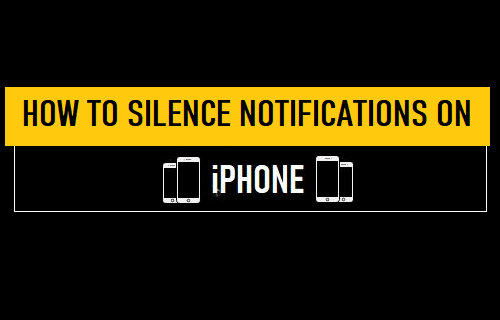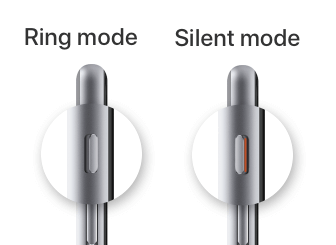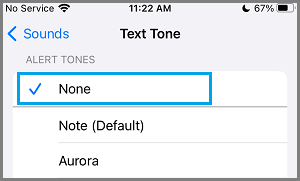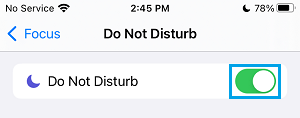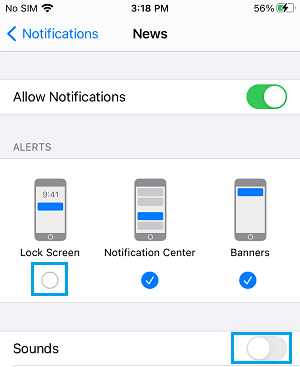Silence Notifications on iPhone
In general, most users want their iPhone to actively ring during a Call and play an alert sound, whenever a New Text Message is received. However, when you are deeply engrossed in work or engaged in an important meeting, the last thing that you want is to distract yourself and others with Notifications Sounds coming from your iPhone. Hence, iPhone provides multiple options to deal with such situations, ranging from Silent Mode, Do Not Disturb Mode to simply disabling the Notification Sound for all or selected Apps on your device.
1. Use Volume Button to Silence Notifications on iPhone
The simplest way to silence all types of notifications on iPhone is to simply disable the sound on your device using the volume down button. Continuously press the Volume down button on your iPhone, until the volume goes all the way down and you see the Mute icon appearing on the screen of your device.
2. Use Silent/Ring Switch to Silence Notifications
Another easy way to silence all types of notifications on iPhone is to use the Ring/Silent switch located at the left-side of your device.
At any time, you can Silence Call, Message and App alerts on your device by moving the Switch to Silent Mode position. However, the problem with this method is that it also silences Calls and Message Alerts on iPhone, which can end up delaying or preventing your timely response to important Calls and Messages.
3. Disable Text Alert Tone
If you do not want to hear any notification sounds, but want your iPhone to ring during calls, you can set the Notification Tone on your device to None. Go to Settings > Sounds (Sounds & Haptics) > Text Tone > on the next screen, select the None option and tap on Done.
As mentioned above, this method Silences Notifications from all Apps (including Messages), while allowing Calls to ring on your device.
4. Silence Notifications Using Do Not Disturb Mode
A popular way to Silence Notifications on iPhone is to Enable Do Not Disturb Mode, which silences Notifications from all Apps and diverts Incoming Calls to Voicemail. Go to Settings > Focus > Do Not Disturb and move the toggle next to Do Not Disturb to ON Position.
The advantage of using Do Not Disturb mode is that it can be set to start and stop automatically and configured to allow Calls from Specific Callers, while preventing Calls from everyone else.
5. Silence Notifications from Specific Apps on iPhone
If you are mainly concerned about notifications from Social Media and other non-essential Apps, you can selectively silence Notifications from these particular Apps on your iPhone. Go to Settings > Notifications and select the App for which you want to Disable Notifications.
On the next screen, move the toggle next to Sounds to OFF position.
You can repeat the above steps to Disable Notification Sounds from other Apps on your iPhone.
How to Turn Off Push Notifications on iPhone How to Disable Notification Center on iPhone Lock Screen