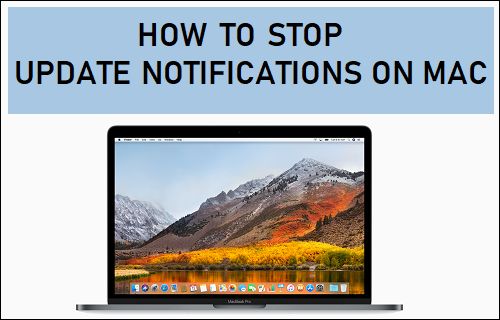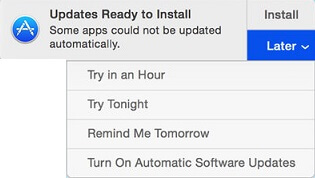Stop Update Notifications on Mac
As mentioned above, the default setting on Macbooks is to automatically download Updates and notify users to install the Updates by clicking on the Install option or defer installation of updates for a temporary period of time. Unlike other notifications, Update notifications on Mac are interactive, which means they will not go away, until you Install the Update or click on the Later option. If you are busy and do not even have the time to make a choice, you can stop Update Notifications on Mac by using one of the following methods.
1. Select the Later Option
A simple way to prevent your MacBook from bothering you with update Notifications is to click on the Later option, which allows you to stop update notifications for upto 24 hours.
Clicking on “Later”, provides you with four different options to choose from: Try in an Hour, Try Tonight, Remind Me Tomorrow or Turn On Automatic Software Updates. This option is convenient as it allows you to prevent the MacBook from bothering you with Update Notifications during your busy period and still remind you to install the update later, when you are not that busy.
2. Use Do Not Disturb to Stop Update Notifications on Mac
This method is suitable, if you want to stop all Notifications on your MacBook, including macOS Update Notifications and Notifications from all other Apps. Click on the Apple Logo in top-menu bar and select System Preferences in the drop-down menu.
On the System Preferences screen, click on Notifications & Focus > On the next screen, switch to Focus tab and move the toggle next to Do Not Disturb to ON position.
How to Disable Push Notifications From Websites On Mac How to Stop Mac From Automatically Sleeping