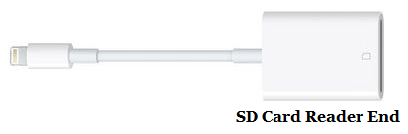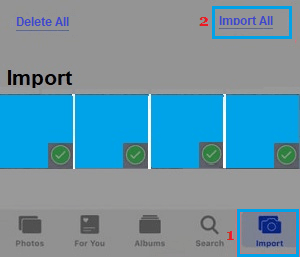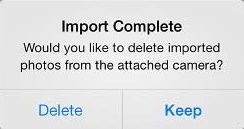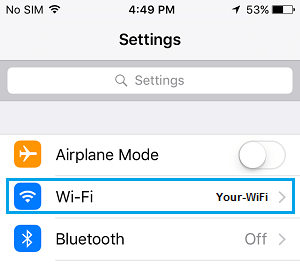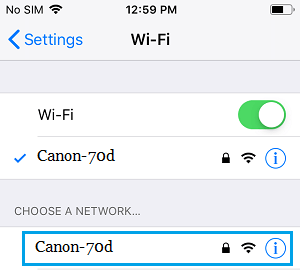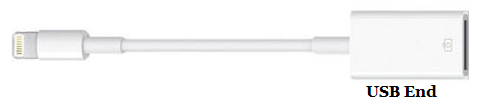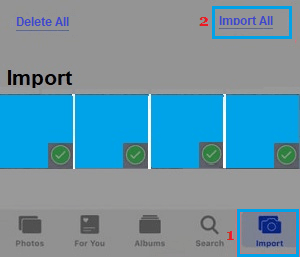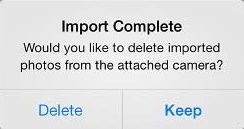Transfer Photos From Camera to iPhone or iPad or iPhone
While iPhone has an impressive Camera, there are users who prefer shooting with a professional digital camera and later on editing photos on an iPad or iPhone. The advantage of using iPhone or iPad to edit photos is that it provides easy access to a number of photo editing Apps, in addition to the native Photos App as available on iPhone and iPad. The method to transfer Photos from Camera to iPhone or iPad depends on the type of storage used by the Camera and whether or not it comes with an App to transfer Photos. Once the Photos are imported, you will find them all in Imports Album within the Photos App on your iPhone.
1. Transfer Photos From Camera to iPhone Using SD Card Reader
The preferred method to transfer Photos from Camera to iPhone is to use “Lightning to SD Card Reader” and iOS Photos App to transfer Photos from Camera to iPhone.
Remove the SD Card from your Camera and insert it into the Reader End of Lightning to SD Card Reader.
Connect the Lightning End of Lightning to SD Card Reader to your iPhone (See above image).
Open the Photos App on your iPhone (in case it does not automatically open)
Once you are in the Photos App, tap on the Import tab in bottom menu and then tap on Import All option located at the top right corner of your screen.
Note: You can also manually select specific Photos by individually tapping on them and tap on Import option. 5. Once the Photos are imported, you will be prompted to select whether you want to keep Photos on the SD card after transfer or delete them.
Tap on Keep, if you want the Photos to be available on the SD card. Tap on Delete, if you want to empty the SD card.
2. Transfer Photos From Camera to iPhone Using WiFi
If your digital camera comes with an App to transfer Photos (like Canon Camera Connect), you can follow the steps below to transfer Photos From Camera to iPhone.
Open the menu on your Camera and Enable WiFi.
Open Settings on your iPhone > tap on WiFi.
On the next screen, connect to Camera WiFi Network being broadcasted by your digital camera.
Note: In most cases, the Camera WiFi network name will be the same as the model number of your Camera (50d, 70d or similar) 4. On your Camera, open Camera connect App (in case of Canon Cameras) or the branded App on your Camera that allows you to transfer Photos. 5. Once the branded Camera App is open, tap on the option to transfer photos from Camera to Phone. The advantage of transferring photos using WiFi is that no cables or wires are required. However, this method is not suitable for transferring large number of Photos.
3. Transfer Photos From Camera to iPhone Using Lightning to USB Adapter
If the Camera comes with its own in-built storage and does not use an SD Card, you will need a Lightning to USB Camera Adapter to transfer photos.
Connect a USB cable to your camera and connect the other end to the USB End of Lightning to USB Camera Adapter
Connect the Lightning end of Lightning to USB Camera Adapter to your iPhone.
Turn on the Camera and make sure it is in transfer mode.
Open the Photos App on your iPhone (in case it does not automatically open)
Once you are in Photos App, tap on the Import tab in bottom menu and then tap on Import All option located at the top-right corner of your screen.
Note: If you only want to import selected photos, tap on the individual photos that you want to transfer and then tap on Import. 6. When the import is complete, you will see the option to either Keep or Delete the transferred Photos on your Camera.
Tap on either Delete or Keep option, depending on your requirements.
Unable to Find Import Tab on iPhone
If you do not see the Import Tab in Photos App on iPhone or iPad One of the above steps should bring back the Import Tab in the Photos App on your iPhone.
How to Sync Photos to Apple Watch How to Hide and Unhide Photos on iPhone in iOS 9