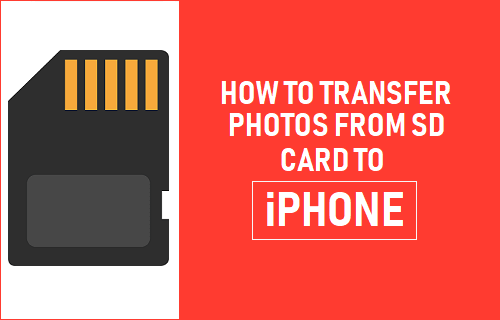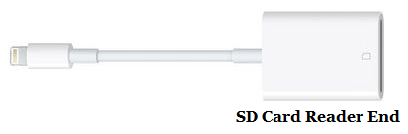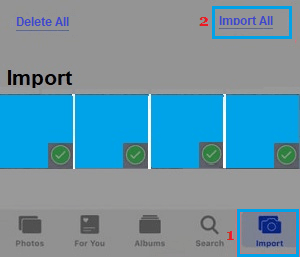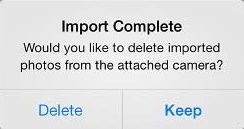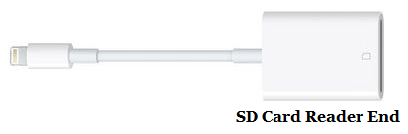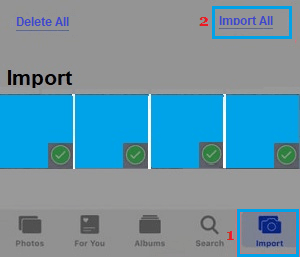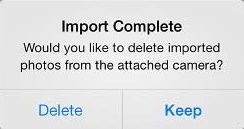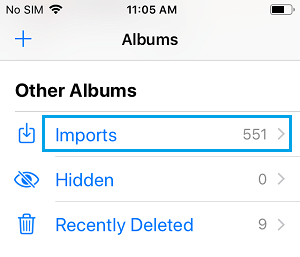Transfer Photos From SD Card to iPhone
SD card, also known as Memory card is widely used in Android Phones to increase storage space and used in Digital Cameras as both primary and extended storage device. Once the SD Card is full, it can be easily removed from the Smartphone or Camera and all its contents can be transferred to computer, iPhone or iPad. All that is required to transfer Photos from SD Card to iPhone is to connect iPhone to “Lightning to SD Card Camera Reader” and the native Photos App will take care of the rest.
1. Transfer All Photos From SD Card to iPhone
Follow the steps below to transfer Photos from SD Card to iPhone or iPad.
Insert SD Card into the Reader End of Lightning to SD Card Reader and connect the Lightning End to your iPhone.
Open the Photos App on your iPhone (in case it does not automatically open)
Once you are in Photos App, tap on the Import tab and them tap on Import All option located at the top right corner of your screen.
Once the Photos are imported, you will be prompted to select whether you want to keep Photos on the SD card after transfer or delete them.
Tap on Keep, if you want the Photos to be available on the SD card. Tap on Delete, if you want to empty the SD card.
2. Transfer Selected Photos From SD Card Reader to iPhone
It also possible to manually select specific SD Card Photos for transferring to iPhone.
Insert SD Card into the Reader End of Lightning to SD Card Reader and connect the Lightning End to your iPhone.
Open the Photos App on your iPhone (in case it does not automatically open)
Once you are in Photos App, individually tap on the Specific Photos that you want to transfer to iPhone.
Once the Photos are selected, tap on the Import option located at the top right corner of your screen. 4. On the pop-up that appears, tap on either Keep or Delete option, depending on whether you want to keep the transferred Photos on the SD card or you want to delete them from the SD Card.
Where to Find Imported Photos on iPhone
All photos imported from SD card to iPhone will be available in the Photos app on your iPhone or iPad.
Open the Photos App on your iPhone
Tap on the Albums tab in the bottom menu.
On the next screen, scroll down and tap on the Imports Album.
Once you are in Imports Album, you will be able to see all the Photos that were imported from digital camera to iPhone.
Unable to Find Import Option on iPhone
If you do not see the Import Tab in Photos App on iPhone This should reveal the Import option in the bottom menu of the Photos App on your iPhone.
How to Transfer Photos From Digital Camera to Folder on Mac How to Transfer Photos From iPhone to Mac Using Image Capture