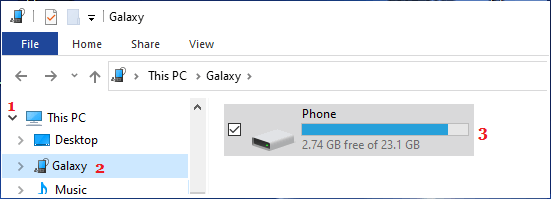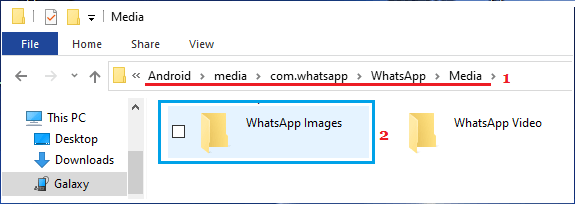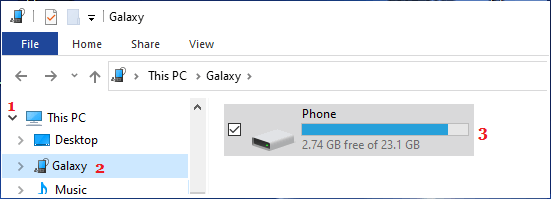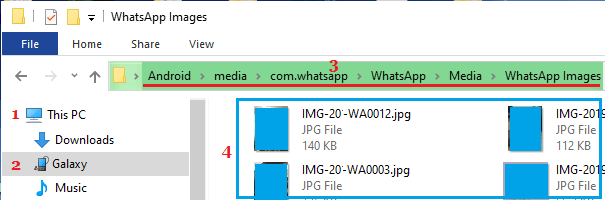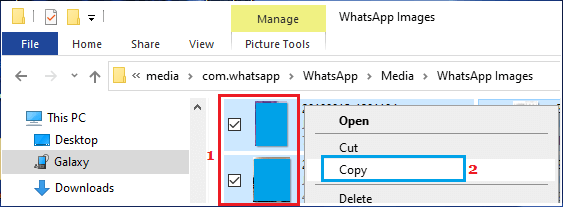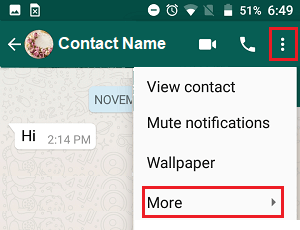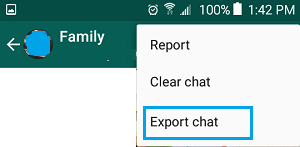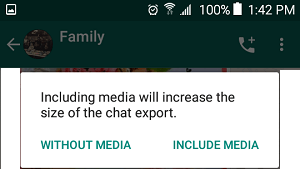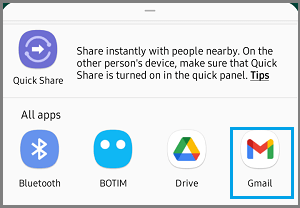Transfer WhatsApp Photos from Android to Computer
By default, all Photos that you receive in WhatsApp Messages on your Android Phone or Tablet should be available in the Photos Gallery on your Android device. However, if you have made changes to this default option or stopped WhatsApp from saving photos to Gallery, you may not be able to transfer All WhatsApp Photos at once from your Android Phone or Tablet to computer. In such cases, you will only be able to transfer photos from one Chat at a time by Emailing Photos to yourself and downloading them to computer from your Email Account.
1. Transfer All WhatsApp Photos from Android to PC
Connect Android Phone to PC and open the File Explorer on your computer.
On the File Explorer screen, expand This PC > select your Android Phone in the left-pane and double-click on Phone in the right-pane.
From the next screen, navigate to Android > Media > com.whatsapp > Whatsapp > Media > Drag WhatsApp Images Folder to desktop.
Wait for all WhatsApp Images to be transferred to your computer.
2. Transfer Selected WhatsApp Photos from Android to PC
Connect your Android Phone to PC and open File Explorer on your computer.
On the File Explorer screen, expand This PC > select your Android Phone in the left-pane and double-click on Phone in the right-pane.
From the next screen, navigate to Android > Media > com.whatsapp > Whatsapp > Media > WhatsApp Images > Select Photos that you want to copy to desktop.
Note: Press the CTRL Key to select mutiple Photos. 4. Once the Photos are selected, right-click on any selected Photo and select the Copy option.
- Paste the Photos into any Folder on your computer – open an Empty Folder > Right-click within the folder and select the Paste option. The selected Photos will be transferred to the empty folder on your computer.
3. Transfer WhatsApp Photos from Android to PC Using Gmail
Another way to Transfer WhatsApp Photos to computer is to Email the Photos to yourself and download them on your computer from your Gmail Account.
Open WhatsApp > open the Chat from which you want to Transfer Photos to PC.
Once you are in the Chat, tap on 3-dot icon located at top-right corner and select More option in the drop-down menu.
Next, tap on the Export Chat option.
On the pop-up, select Include Media option.
In the Sharing menu that appears, select Gmail and follow the instructions to send this WhatsApp Chat along with Photos to your Email Address.
After this, login to your Email Account > open the Email containing WhatsApp Images > click on the download option, as available in Gmail.
How to Transfer WhatsApp From Android to Android How to Download WhatsApp Status Video on Android Phone