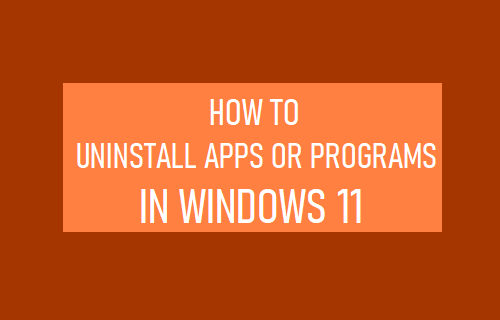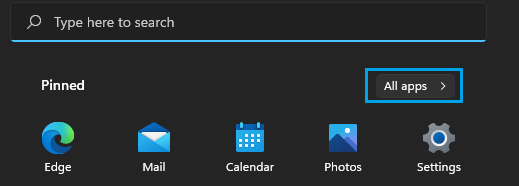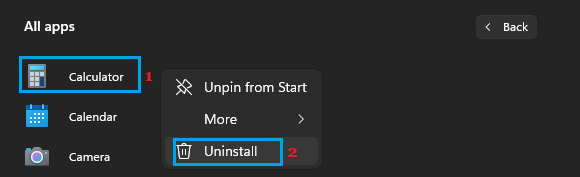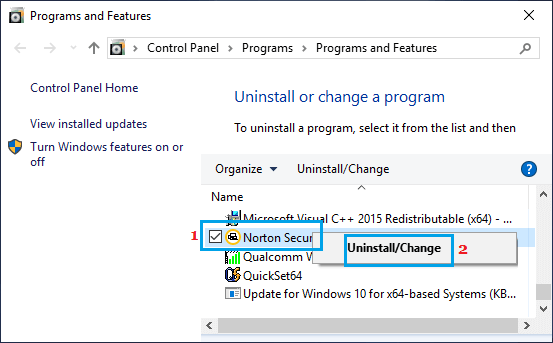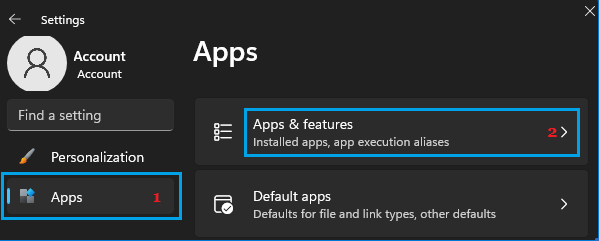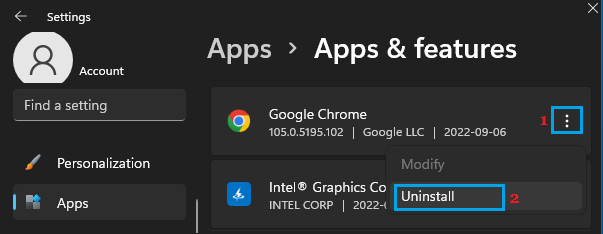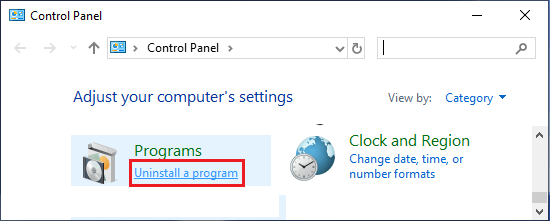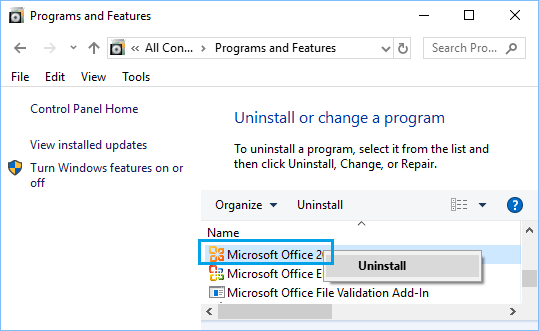Uninstall Apps & Programs in Windows 11
In general, most users want to Uninstall Apps and Programs, in order to free up storage space and prevent unused/unwanted Apps and desktop programs from using up resources on the computer. Another common reason for uninstalling an App or Program is to fix problems, if they appear to be caused by a recently installed App or Program on the computer. You may also find the need to Uninstall an App or Program on the computer, if it starts to malfunction, gets stuck, refuses to start due to damaged or corrupted program files. Depending on your preference, you can use any of the following methods to Uninstall an App or Desktop Program from your Window 11 computer.
1. Uninstall Apps and Programs in Windows 11 Using Start Menu
Perhaps the easiest way to Uninstall Apps and Desktop Programs in Windows 11 is by using the Start menu.
Click on the Start button and select All Apps option.
On All Apps screen, right-click on the App that you want to remove and select the Uninstall option.
On the Confirmation pop-up, click on the Uninstall option. If you are uninstalling a Win32 (Desktop program), you will be taken to “Programs and Features” screen. Right-click on the program that you want to remove and click on Uninstall/Change.
If you see a confirmation pop-up, click on Yes or Continue to confirm the uninstallation of the program.
2. Uninstall Apps and Programs in Windows 11 Using Settings
While it is easy to install Apps from the Start menu, using Settings is the preferred method to Uninstall Apps in Windows 11.
Click on Start button > Settings Icon > click on Apps in the left-pane and select Apps & Features in the right-pane.
On Apps & Feature screen, click on 3-dots icon located next to the App that you want to remove and select the Uninstall option.
Tip: You can also use the Search Bar to Search for the App or Program that you want to remove. 3. On the Confirmation pop-up, click on Uninstall to confirm. Note: Uninstall option won’t be available for Windows 11 built-in programs like Calculator, Maps, Groove Music and others. For Uninstalling built-in Windows Apps and programs, you can refer to this article: How to Uninstall Microsoft Apps in Windows 10
3. Uninstall Apps & Programs Using Control Panel
The good old Control Panel method of uninstalling programs is still being supported in Windows 11.
Type Control Panel in the Search bar and click on Control Panel Desktop App in the search results.
On the Control Panel screen, click on Uninstall a program option located under Programs.
On the next screen, right-click on the program that want to remove and click on Uninstall.
On the confirmation pop-up, click on Yes to confirm. You can use any of the above methods to Uninstall Apps and Desktop Programs in Windows 11.
How to Reset Firewall Settings in Windows 11 How to Allow Apps Through Firewall in Windows 10/11