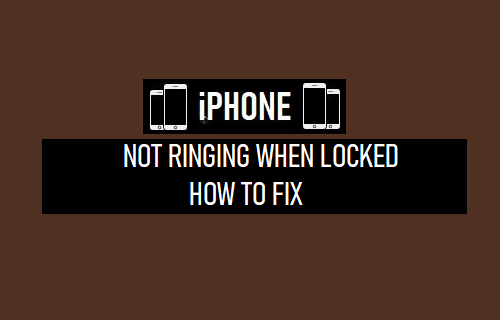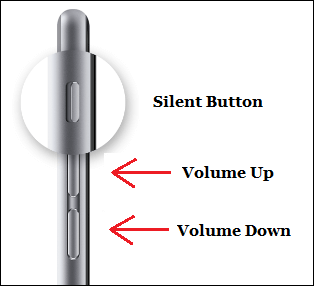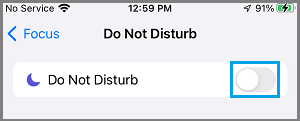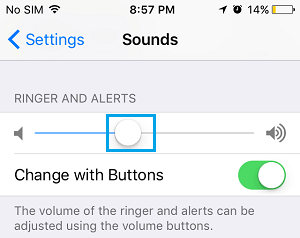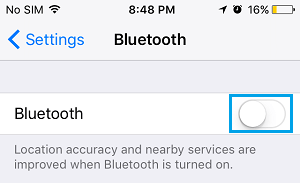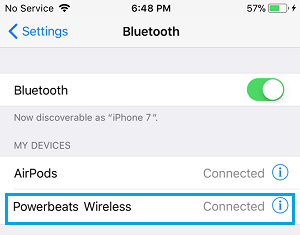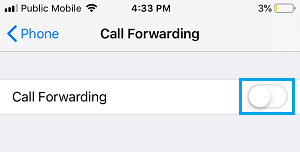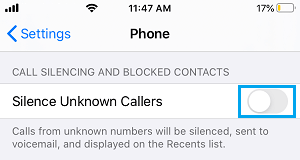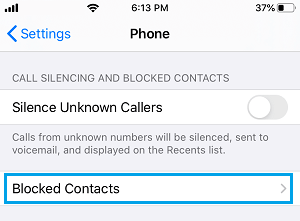iPhone Not Ringing When Locked
In most case, the problem of iPhone Not Ringing is related to the ringer being set to silent positon, volume being set low, iPhone being in Do Not Disturb or Driving Mode. Apart from these, the problem of iPhone not ringing could be due minor technical glitches or hardware related problems.
1. Check Ring/Silent Switch and Volume Buttons
Inspect the physical Ring/Silent switch located at the side on your iPhone and make sure that the switch is pushed towards the screen and not towards the back of your device.
If the switch is pushed towards the back, you will see orange color, which indicates that your iPhone is in silent mode. Next, play any Music or Video on your iPhone and try to increase & decrease the volume by using Volume Up and Volume Down buttons.
2. Check Do Not Disturb Mode
As mentioned above, a common reason for iPhone not ringing is due to Do Not Disturb Mode being enabled on your device. Go to Settings > Focus > Do Not Disturb > make sure the toggle next to Do Not Disturb is set to OFF Position.
Note: You can make iPhone ring for selected Contacts when it is in Do Not Disturb Mode.
3. Increase Ringer & Alerts Sound
Go to Settings > Sounds and move the Slider to the right to increase the sound on your device.
Note: You can disable Change with Buttons option, to rule out the possibility of the iPhone Ringer being set to low volume using the physical volume buttons on your device.
4. Disconnect Paired Bluetooth Devices
Go to Settings > Bluetooth > disable Bluetooth by moving the toggle to OFF position.
The other option is to remove paired Bluetooth devices by tapping on the i Icon located next to the Bluetooth Device and selecting the Disconnect option.
This should fix the sound problem on your device by directing Sound from Bluetooth to the actual speakers on your iPhone.
4. Check If iPhone is Stuck in Headphone Mode
Operate the Volume Up and Volume Down buttons on your iPhone and watch the Volume indicator, as it appears on the screen of your iPhone. If you see ‘Headphone Icon’ on the Volume indicator, your iPhone is stuck in Headphone Mode.
5. Check Call Forwarding
Your iPhone won’t be recieving calls or ringing, if the Calls are being forwarded to another Phone Number. Go to Settings > Phone > Call Forwarding and make sure Call Forwarding is set to OFF position.
Note: You can quickly disable Call Forwarding on your iPhone by Dialing *73.
6. Turn OFF Silence Unknown Callers
If Silence Unknown Callers feature is enabled on your device, your iPhone won’t be ringing for Calls from those who are not in your Contact List. Go to Settings > Phone > disable Silence Unknown Callers by moving the toggle to OFF position.
5. Check Blocked Numbers
If you are not receiving Calls from a particular Phone Number, the problem could be due to that particular Number being accidentally blocked on your device. Go to Settings > Phone > Blocked Contacts.
On the next screen, see if the Phone Number is listed. If it is listed, you need to delete the number in order to recieve calls from that number.
6. Restart iPhone
Restarting any computing device can help it recover from stuck processes and minor software glitches which might be causing problems on that device. Go to Settings > General > scroll down and tap on Shut Down. On the next screen, use the Slider to Power OFF iPhone.
Wait for 30 seconds and restart your device by pressing the Power button. After iPhone restarts, test to see if the vibrate function is now working on your device.
7. Enable/Disable Airplane Mode
Enabling and Disabling Airplane Mode helps in refreshing cellular network and resets the wireless antennas on your iPhone. Go to Settings > Enable Airplane Mode by moving the toggle to ON position.
Wait for 10 seconds and Disable Airplane Mode by moving the toggle to OFF position.
8. Update iPhone
Make sure iPhone is up to date with the latest Software updates by going to Settings > General > Software Update.
On the next screen, tap on Install (if an Update is available).
9. Reset All Settings
Note down the Password for your WiFi Network and follow the steps below to Reset All Settings on your device. Go to Settings > General > Transfer or Reset iPhone > Reset > on the pop-up, select Reset All Settings option.
After iPhone Restarts, re-join your WiFi Network and check if the speakers on your device are now working.
10. Factory Reset iPhone
If none of the above methods worked, you can try to Factory Reset iPhone and see if this can fix the problem. The Factory Reset Process will completely wipe out all the Data on your iPhone, including corrupted and broken files causing the problem on your device. After the Factory Reset Process is completed, you will be prompted to Setup your device as New iPhone or restore using an iCloud or iTunes Backup (If available)
11. Try DFU Mode Restore
In case your iPhone is not vibrating due to corrupted Hardware Settings, you will have to perform a DFU Mode Restore to fix the problem. The DFU Restore Process will erase both software and hardware settings on your iPhone and reinstall both operating system software and Firmware on your iPhone.
How to Save Phone Number on iPhone During A Call How to Block Anonymous Private Number Calls on iPhone