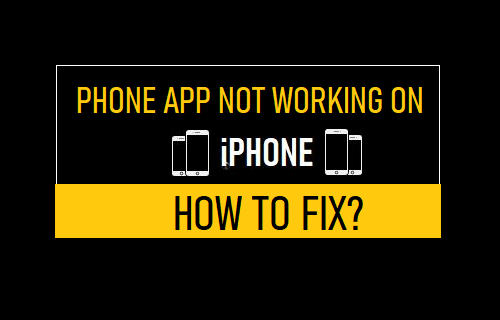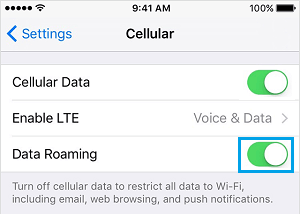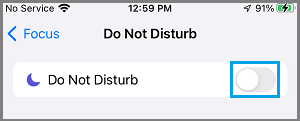Phone App Not Working on iPhone
The problem of Phone App Not Working on iPhone could be due to various reasons, ranging from minor software glitches, change in Call Settings, Network related problems and other reasons. In most cases, the problem can be fixed by inspecting Cellular Data Settings, Installing Updates, Reinstalling the SIM Card and going for a Network Settings Reset. If you are unable to fix the Phone App using regular troubleshooting methods, the problem might be hardware related or due to the SIM Card being defective or damaged.
1. Check Cellular Data Settings
Make sure your iPhone is set to use cellular data by going to Settings > Cellular > and moving the toggle next to Cellular Data to ON position (Green).
If you are in another Country or outside calling zone, you may need to enable Data Roaming option to receive Calls on your device.
2. Check Do Not Disturb Mode
Make sure iPhone is not placed in Do Not Disturb Mode by going to Settings > Focus > Do Not Disturb > on the next screen, make sure Do Not Disturb toggle is set to OFF Position.
3. Enable/Disable Airplane Mode
Enabling and Disabling Airplane Mode refreshes Cellular, WiFi & Bluetooth Networks and resets the wireless antennas on your device. Go to Settings > Enable Airplane Mode by moving the toggle to ON position.
Wait for 10 seconds and Disable Airplane Mode by moving the toggle to OFF position.
4. Restart iPhone
Restarting or Rebooting a device is generally the most commonly recommended troubleshooting step to fix an iPhone that is going through minor performance issues and problems. Go to Settings > General > scroll down and tap on Shut Down. On the next screen, use the slider to Power OFF your device.
Wait for 30 seconds and restart your device by pressing the Power button.
5. Install Updates
Sometimes, the problem is due to an iOS or Carrier update waiting to be installed on your device. To check for updates, go to Settings > General > About > tap on Install (if Updates are available).
6. Check Date & Time Settings
Go to Settings > General > Date & Time > on the next screen, enable Set Automatically option.
After Enabling Set Automatically option, make sure iPhone is showing the right Time next to Time Zone entry.
7. Reset Network Settings
Sometimes, the problem is due to Network Settings on your iPhone becoming faulty or corrupted. Go to Settings > General > Transfer or Reset iPhone > Reset > On the pop-up, select Reset Network Settings option.
On the confirmation pop-up, tap on Reset to confirm. After Network Settings Reset, you will have to connect back to your WiFi Network by entering your WiFi Network Password.
8. Remove and Reinsert SIM Card
If above methods did not work, the problem could be due to faulty, damaged or improperly inserted SIM Card. To confirm, remove SIM Card from your iPhone and inspect the SIM Card for visible signs of damage. If you do not find any signs of damage, Reinsert the SIM Card into your iPhone and see if you can receive Calls. If you have another iPhone, insert the SIM Card into that iPhone and see if it is working. If the SIM Card is not working on another device, it confirms that it is damaged and needs to be replaced.
How to Silence Unknown Spam Calls on iPhone How to Enable LED Flash Alerts On iPhone