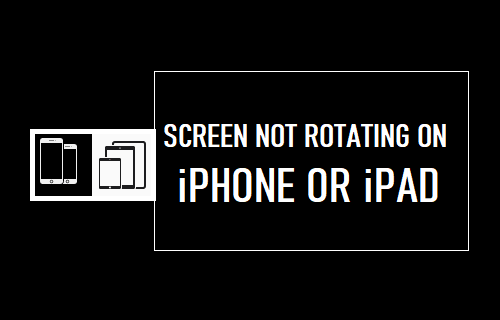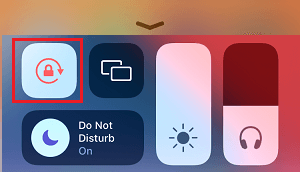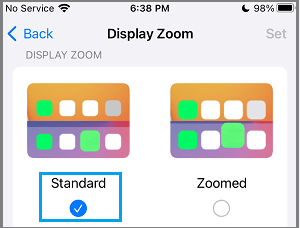iPhone Screen Not Rotating
In general, iPhone screen should rotate and switch from Landscape to Portrait Mode, whenever it is turned around from vertical to horizontal holding position. This seamless transition of iPhone screen allows users to utilize the full screen of iPhone to watch movies, videos and use Apps that appear better in Landscape mode. If the screen of your iPhone or iPad is not rotating, the problem in most cases can be fixed by disabling Orientation/Rotation Lock, disabling Zoom Mode, Force quitting Apps and other methods as listed below.
1. Switch OFF Orientation lock on iPhone
If the screen of your iPhone is not rotating, the problem is usually due to your device being locked in Portrait Orientation mode. This can be easily fixed by going to Control Center and disabling the Portrait Orientation Lock on your device. iPhone X and above: Open Control Center by swiping down from top-right corner of the screen and tap on the Lock Icon.
iPhone 8 and earlier: Swipe up from bottom of the screen and tap on the Lock Icon to disable Portrait Orientation Lock. After this, you should find the screen of your iPhone switching from Portrait to Landscape mode, whenever you turn the iPhone sideways.
2. Turn OFF Rotation Lock on iPad
In case of an iPad, the Orientation Lock is known as “Rotation Lock” and it can be used to lock iPad screen in both Landscape and Portrait Mode. If your iPad is locked in Portrait or Landscape Mode and not rotating, the problem can be easily fixed by going to Control Center and disabling the Rotation Lock. iOS 12 and above: Swipe down on the screen from top-right corner and tap on the Red Rotation Lock Icon. iOS 10 and below: Swipe up from bottom of the screen and tap on the Red Rotation Lock Icon to disable the Rotation Lock. Once the Rotation Lock is disabled, you should find the screen of your iPad rotating and easily switching from Landscape to Portrait mode and vice versa.
3. Disable Zoom Mode
In case of most Apps, the iPhone screen will not rotate if enlarged or Zoomed View is enabled on your device. Go to Settings > Display & Brightness > View > on the next screen, select the Standard Zoom option.
After this, you should find the screen of your iPhone easily switching from portrait to landscape mode.
4. Force Quit the App
Sometimes, the problem is due to the App becoming glitchy or being stuck on a process. This can be fixed by force quitting the App and restarting it back again. iPhone with Home button: Quickly press the Power button twice > Swipe Up on the App to dismiss it. iPhone X and above: Go to Home Screen > Swipe Up and hold your finger on the screen, until you see a preview of all open Apps > Swipe up on the App, so that it disappears. After 15 seconds, open the App again and rotate your iPhone to see if the problem is now fixed.
5. Restart iPhone
Sometimes, the problem is due to stuck Apps and processes interfering with proper functioning of the App. Go to Settings > General > Shut Down > use the Slider to Power OFF iPhone.
Allow iPhone to completely Shut Down > Wait for 30 seconds > Restart iPhone and see if the Camera is now working properly.
6. The App May Not Permit Landscape Mode
If you are still unable to use the App in Landscape mode, the problem may simply be due to the App not being designed to be used in Landscape mode. For example, native iPhone Apps like the App Store and Phone App are designed to be used in portrait mode and do not switch to Landscape mode, even if you tilt the screen sideways. To confirm, open Safari or YouTube App on your iPhone and tilt the screen sideways to check if the screen rotation is working on your device. If you are able to browse and watch YouTube in Landscape mode, it confirms that there is nothing wrong with settings on your iPhone.
7. Reset All Settings
Note down your WiFi Network Password and follow the steps below to Reset All Settings on your device. Go to Settings > General > Transfer or Reset iPhone > Reset and select Reset All Settings option.
After iPhone restarts, join WiFi Network by entering your WiFi Network Password. Hopefully, this should help in fixing the Camera on your iPhone.
How to Stop iPhone Screen From Turning Off Automatically How to Reset Screen Time Passcode on iPhone and iPad