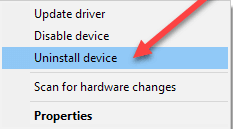Running into audio issues with your SteelSeries Arctis 5? If so, then it could be happening due to the outdated audio drivers. Talking about SteelSeries Arctis 5, it is a well-known name among high-end gamers across the globe. This gaming headset is known for providing an excellent sound experience while playing the game. However, sometimes, it can run into unavoidable issues too. Majorly, the headset bumps into glitches when the inter-related drivers goes missing or out-of-date. Therefore, it is mandatory to keep drivers up-to-date always. Since SteelSeries Arctis 5 has a plug-and-play feature so you do not need to get the particular SteelSeries Arctis 5 drivers installed on your PC. All you need to do is just keep generic USB audio drivers and installed sound drivers updated. And, if you have no clue how to do this, then follow this guide till the end. In this guide, we have listed down the best methods to perform SteelSeries Arctis 5 driver download.
Methods to Download, Install and Update SteelSeries Arctis 5 Drivers for Windows
Check out the below-mentioned simple tactics on how to install SteelSeries Arctis 5 drivers on Windows 10, 8, 7.
Method 1: Automatically Get Latest SteelSeries Arctis 5 Drivers through Bit Driver Updater (Recommended)
If you are an amateur with no technical knowledge, then it is very cumbersome to download drivers manually. Therefore, you should try to use Bit Driver Updater for updating the drivers automatically with much ease. This is the best driver updater program that lets you repair all broken drivers with a click of the mouse. The software has a default system optimizer that can boost up the overall performance of a PC by up to 50%. Follow the steps below to know how effortlessly Bit Driver Updater works: Step 1: Click on the tab given below to download Bit Driver Updater for Free.
Step 2: Then, run its executable file and follow the installation instructions. Step 3: Launch it on your computer and let the software scan your machine for outdated, missing, or faulty drivers. Step 4: Check the scan results and click on the Update Now button alongside the driver you wish to update. Step 5: You can alternatively click on the Update All button to get all the updates installed in one run of the mouse.
Bit Driver Updater’s premium version automatically backs up the existing drivers before updating them. Also, the premium version offers a complete refund policy but for a specific period. That means if you don’t like Bit Driver Updater then within 60 days of the purchase period you can get your money back, without even giving a definite reason. Additionally, the support team of Bit Driver Updater offers 24/7 technical assistance to its users. Also Read: [Fixed] Headphones Not Working On Windows 10 {Quick Methods}
Method 2: Use Device Manager to Manually Download SteelSeries Arctis 5 Drivers
As said earlier, you need to update your sound drivers because there are no specific drivers for the gaming headset. So, to do that manually you can’t use the official website but you can use the Windows in-built utility called Device Manager. Below are the steps to do so. Step 1: On your keyboard, press Windows + X keyboard buttons at the same time, and then a list pops up on your screen. Step 2: Find Device Manager and click on it.
Step 3: Go to the sound, video, and game controllers and expand the category. Step 4: After this, click right on the associated device and then choose Update Driver Software from the context menu list.
Step 5: From the next window, choose the option that reads Search Automatically for Updated Driver Software.
Now, the Windows default program Device Manager starts searching for the most recent version of sound drivers and installs them too automatically. Many times, the program doesn’t find the correct drivers and installs the inappropriate driver. In this situation, you need to reinstall SteelSeries Arctis 5 drivers. You can do so quite easily with Device Manager. Here’s how! Step 1: Go to the Device Manager. Step 2: Expand the category of sound, video, and game controllers. Step 3: Right-click the problematic device to choose Uninstall Device.
Step 4: Click YES if a confirmation box prompts. Now, wait and let currently installed drivers be uninstalled. Then, go to the official website of the manufacturer to download the latest drivers. Also Read: How to Fix Sound Problems After Windows 10 Upgrade {Solved}
Method 3: Run Windows Update to Install SteelSeries Arctis 5 Drivers
Sometimes, due to bugs, the robust gaming headset stopped working well. Hence, you should keep in check for the latest updates and patches. Here is how to do that: Step 1: Use Windows Logo + I keys to invoke Windows Settings. Step 2: Look for Update & Security and click on it to proceed further.
Step 3: Next, from the left pane choose Windows Update and then click on Check for Updates option on the right pane.
Now, wait and let Windows search for the available updates. If any updates are available, then Windows will automatically install them. Also Read: Download USB PnP Sound Device Drivers on Windows 10
SteelSeries Arctis 5 Driver Download and Update: Done
Thus, a user can download SteelSeries Arctis 5 drivers on Windows PC. Hopefully, you have learned how to make the gaming headset Arctis 5 work and detected successfully. Let us know if you have any queries, or further suggestions, through the comments section below. Before leaving the page, do hit the bell icon to subscribe to our Newsletter. And contact our support team through Facebook, Instagram, Twitter, and Pinterest.


![]()